Содержание:
Работа в режиме исполнения
SIMP OPC поддерживает два режима работы в режиме исполнения:
работа в качестве оконного приложения;
работа в качестве системной службы Windows.
Переключение между режимами осуществляется элементами «Оконное приложение» и «Системная служба» на вкладке «Настройки программы» окна «Настройки».
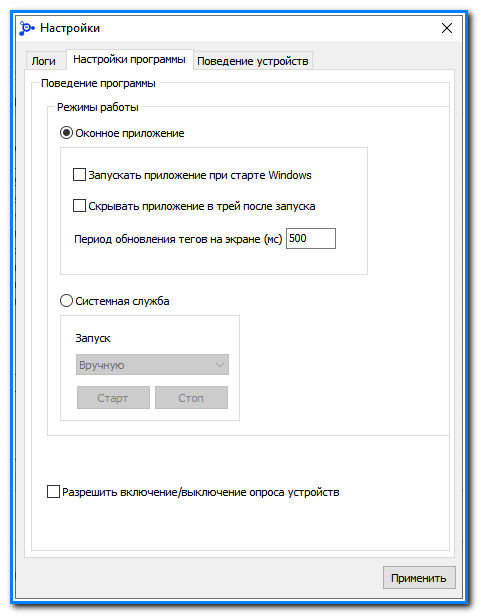
Для переключения режима работы, текущий пользователь, должен обладать необходимыми для этого правами. Для этого, необходимо, запустить программу от имени «Администратор» или разрешить OPC серверу управлять службами Windows от имени текущего пользователя. Хотя операционная система и позволяет, запустить программу одновременно как оконное приложение и как системную службу, сам OPC сервер такого не поддерживает, работать будет только один экземпляр приложения, тот который запустится раньше.
| | Работа в качестве оконного приложения |
Перевод OPC сервера в режим исполнения производится двумя способами:
- "Вручную" - для этого необходимо выбрать пункт меню «Работа - Старт»;
- "Автоматически" - при подключении OPC сервера, или при старте операционной системы.
Вид программы в режиме исполнения.
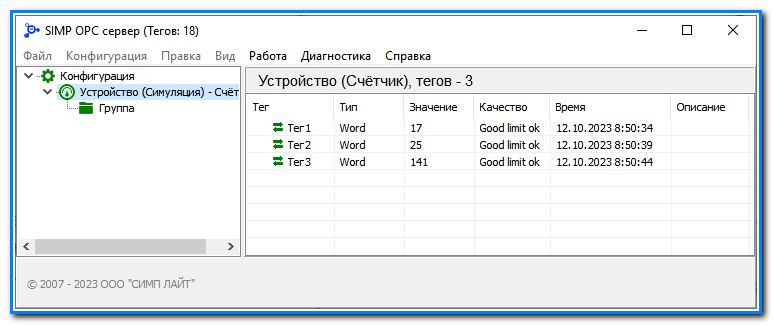
В режиме исполнения заблокированы все элементы редактирования конфигурации, в нижней части списка тегов отображается панель, показывающая наличие связи с устройством, и кнопка «Обновить» с помощью которой можно принудительно опросить все теги устройства.
Есть возможность осуществлять запись в теги устройства, непосредственно из интерфейса программы. Для этого необходимо дважды щелкнуть мышкой по выбранному тегу или выбрать пункт контекстного меню «Записать в тег». В появившемся окне, ввести желаемое значение параметра и нажать на кнопку «ОК».
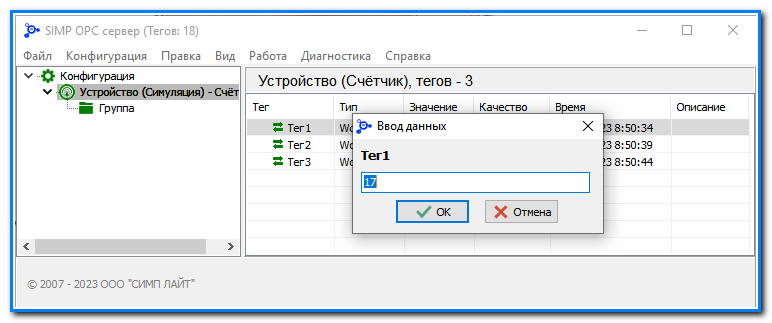
Необходимо отметить случаи, при которых запись в тег осуществляться не будет:
- Подключен OPC клиент.
- Тег предназначен только для чтения.
| | Работа в качестве системной службы Windows |
При работе OPC сервера в качестве системной службы Windows, запуск приложения осуществляется от имени системного пользователя SYSTEM (СИСТЕМА). В этом режиме, приложение не имеет графического интерфейса и способно запускаться, даже если не было входа пользователя в графический интерфейс операционной системы.
Для перевода режима работы OPC сервера в качестве системной службы, необходимо, на вкладке «Настройки программы» активировать элемент «Системная служба» и нажать на кнопку «Применить». После этого будут доступны кнопки «Старт» и «Стоп», позволяющие, запускать и останавливать системную службу. Так же с помощью элемента «Запуск» можно указать, как должен запускаться OPC сервер, автоматически или вручную.
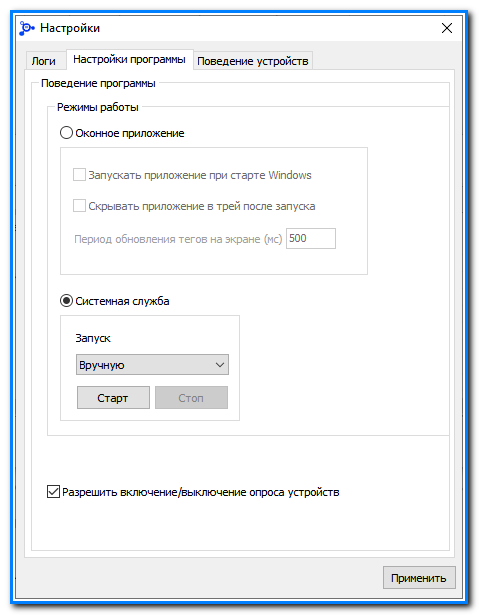
После установки режима работы в качестве системной службы, на графическую часть программы накладываются следующие ограничения:
- Программа больше не может выступать в качестве OPC сервера в оконном режиме. Основной её задачей, в оконном режиме, остаётся конфигурирование и тестирование.
- Нельзя запускать опрос, в оконном режиме, при запущенной системной службе. Если остановить системную службу, в тестовых целях, можно запустить опрос из графического интерфейса.
- Нет возможности, в реальном режиме времени, из интерфейса программы, просматривать события, возникающие в OPC сервере. Доступ к логам при этом остаётся.
| | Настройка доступа к OPC серверу, работающему в качестве системной службы |
При установке программы, доступ к OPC серверу, работающему в качестве системной службы, закрыт для всех пользователей Windows, кроме системных и «Администраторов». Для того, что бы программное обеспечение, работающее с правами обычного пользователя, могло получить доступ к информации с OPC сервера, необходимо выполнить настройки DCOM для SIMP OPC. Ниже приведён пример, показывающий как разрешить доступ к OPC серверу всем локальным пользователям компьютера. Для этого, необходимо вызвать консоль настройки DCOM, делается это с помощью поиска и запуска консоли в операционной системе Windows. В появившемся окне, выбрать OPC сервер SIMP OPC, нажать правой кнопкой мыши и в появившемся контекстном меню, выбрать пункт «Свойства».
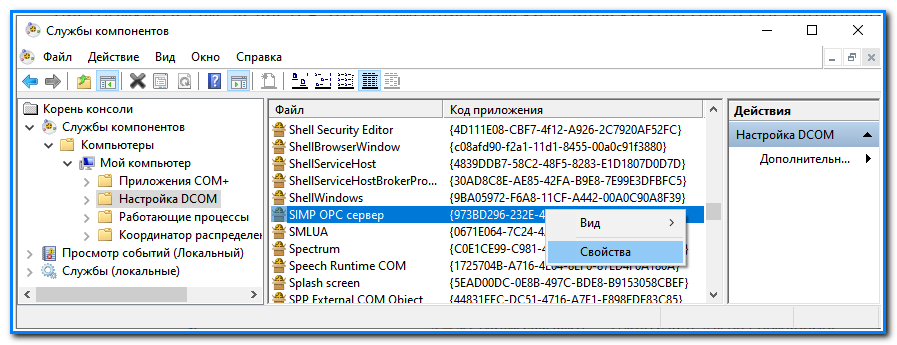
Далее, необходимо переместиться на вкладку «Безопасность».
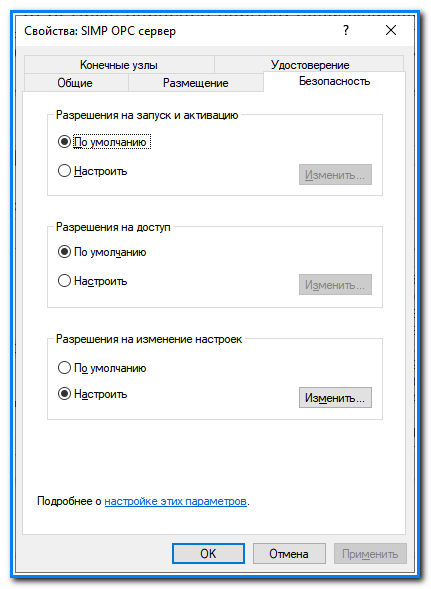
В группе «Разрешения на доступ» выбрать элемент «Настроить» и нажать на кнопку «Изменить». В появившемся окне, добавить пользователя «Все» и разрешить ему «Локальный доступ».
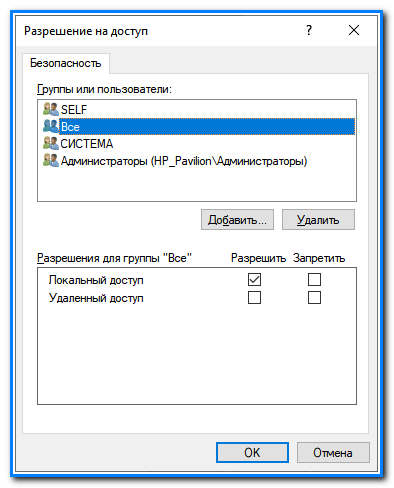
После этого все локальные пользователи компьютера получат доступ к информации с OPC сервера.
