Содержание:
Система доступа
Система разграничения доступа (или авторизация) пользователей системы СИМП Лайт к информации, предоставляемой скада-системой, основывается на идентификации каждого пользователя системы. Другими словами, каждому пользователю системы СИМП Лайт может быть назначен логин и пароль для входа в систему СИМП Лайт, с целью ограничения разных пользователей в возможности использования информации скада-системы или механизмов воздействия на технологический процесс, контролируемый системой СИМП Лайт.
Авторизация пользователей в системе СИМП Лайт настраивается в модуле "Редактор каналов".
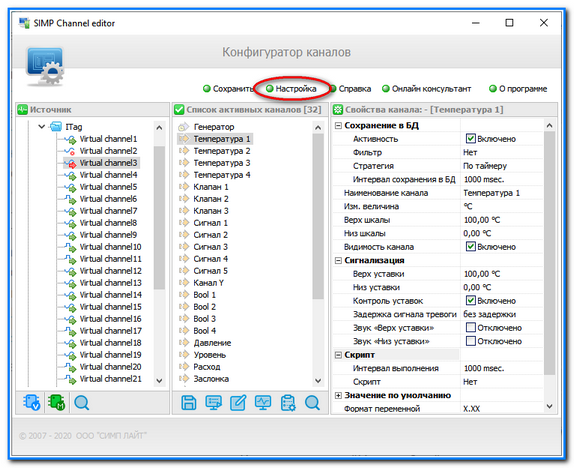
В пункте меню "Настройка" активизируем пункт "Общие настройки". В открывшемся диалоговом окне устанавливаем флаг "Требовать авторизации".
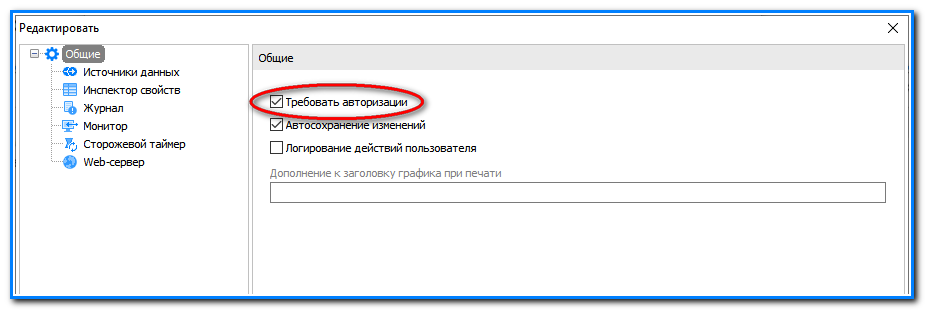
Как только, после этого будет нажата кнопка "Ок", произойдут два события:
- модуль "Редактор каналов" начинает работать под учетной записью "admin" с паролем "admin";
- в меню модуля "Редактор каналов" появятся два новых пункта меню: "Выйти", "Учетные записи пользователей".

| Следует помнить, что после активизации в системе СИМП Лайт авторизации, система начинает работать под именем учетной записи - "admin", пароль - "admin". |
Заходим в «Учетные записи пользователей». Открывается новое окно «Учетные записи пользователей».

Левое поле окна предназначено для отображения групп пользователей и самих пользователей. В правом поле окна производятся настройки учетных записей.
Примечание| Следует помнить, что после активизации в системе СИМП Лайт авторизации, система начинает работать под именем стандартной учетной записи "admin" (пароль "admin"). Необходимо в обязательном порядке изменить имя и пароль стандартной учетной записи ! Только в этом случае система авторизации в системе СИМП Лайт будет под вашим полным контролем. |
При первом открытии окна "Учетные записи пользователей" там можно наблюдать группу «Администраторы» и пользователя «admin». Эту группу нельзя удалить. Настоятельно рекомендуется переименовать администратора и сменить его пароль. Для этого кликните левой кнопкой мыши по «admin», затем щелкните по нему правой кнопкой мыши и нажмите «Редактировать».

Откроется диалоговое окно, в котором можно вносить изменения в учетную запись пользователя.
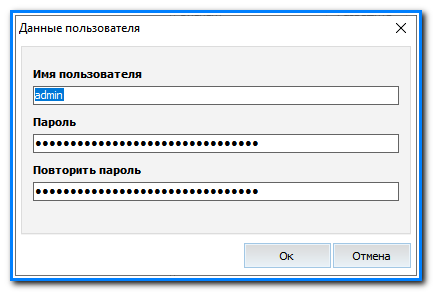
В поле ввода "Имя пользователя" задаем имя пользователя. В поле ввода "Пароль" указываем пароль для пользователя при входе в систему (является обязательным полем). В поле "Повторить пароль" – повторяем введенный пароль (является обязательным полем).
| Если после ввода (редактирования) пароля рядом с полем ввода не появляется значок "галочка в зеленом круге", то значит указанный пароль не соответствует минимальным критериям безопасности при использовании пароля. Для того чтобы выяснить, какие критерии нарушены, следует подвести указатель мыши ко значку "восклицательный знак в красном круге", после чего на экране появится всплывающее окно с необходимыми пояснениями. Необходимо выполнить указанные критерии при вводе пароля и добиться того, чтобы рядом с полем ввода пароля появился значок "галочка в зеленом круге". |
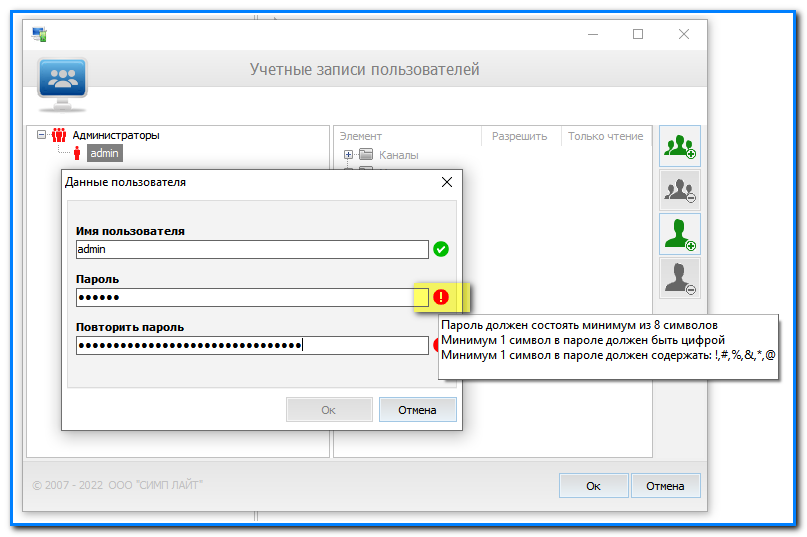
Идем дальше. Добавим группу пользователей. Чтобы это сделать необходимо нажать кнопку в правой части окна "Учетные записи пользователей".
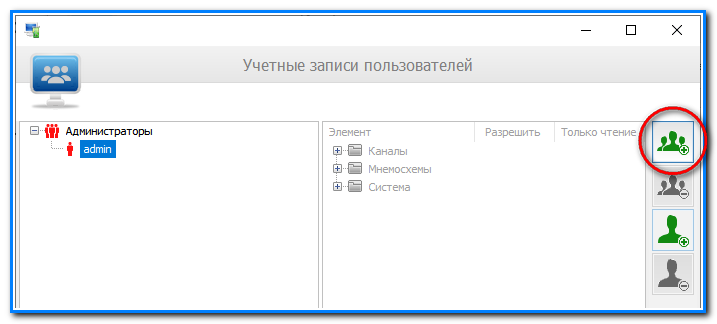
После нажатия на эту кнопку, на экране откроется новое диалоговое окно.

В поле ввода "Имя группы" указываем имя группы, например «Инженеры» и нажимаем кнопку «Ok». После этих действий группа «Инженеры» появится в левом поле окна "Учетные записи пользователей" в списке групп пользователей.
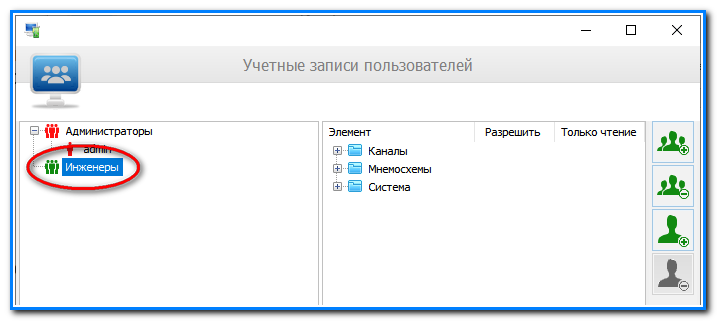
Можно создать еще несколько групп, столько сколько вам понадобится. Если нажать правой кнопкой мыши на имени группы, то в локальном меню можно увидеть все действия, которые можно совершить с группой пользователей.
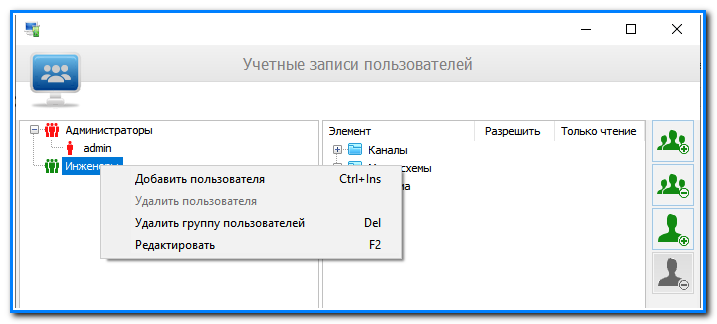
При нажатии на кнопку «Добавить пользователя», открывается диалоговое окно «Данные пользователя».
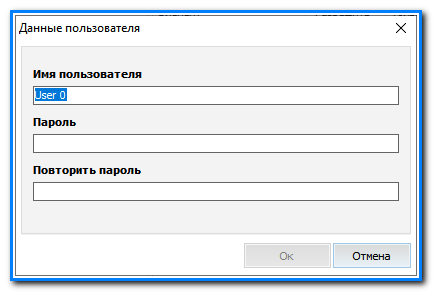
В поле ввода "Имя пользователя" задаем имя пользователя. В поле ввода "Пароль" указываем пароль для пользователя при входе в систему (является обязательным полем). В поле ввода "Повторить пароль" повторяем введенный пароль (является обязательным полем).
После окончания ввода данных пользователя и нажатия кнопки "Ок" можно наблюдать, что новый пользователь добавлен в список.
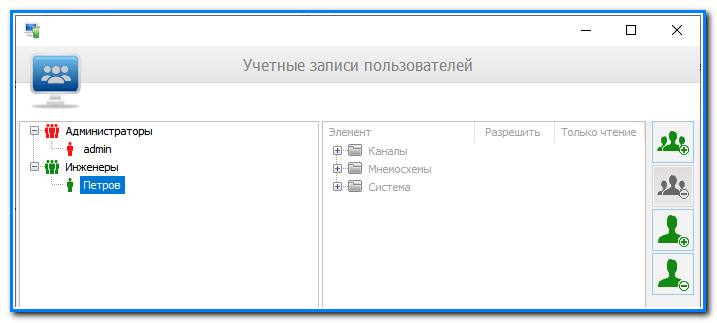
Так же, добавить пользователя можно нажав на кнопку в правой части окна "Учетные записи пользователей".
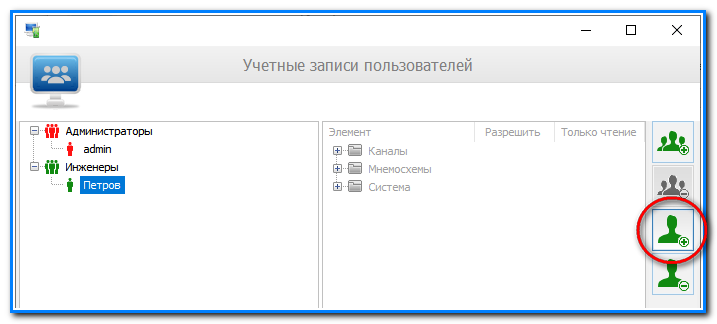
Аналогично, удалить группу пользователей можно путем выбора пункта локального меню «Удалить группу пользователей», или использованием кнопки в правой части окна "Учетные записи пользователей".
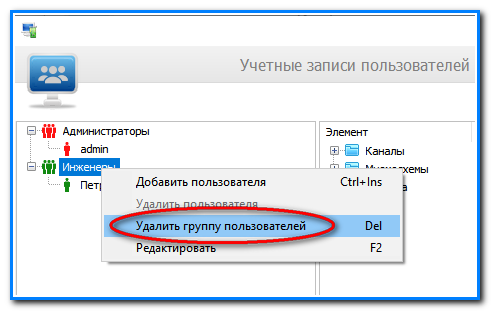
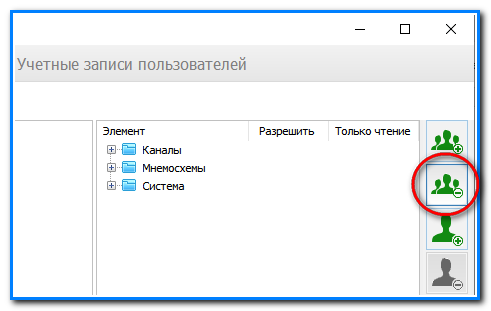
При нажатии на кнопку "Редактировать", открывается диалоговое окно, в котором редактируется имя группы.
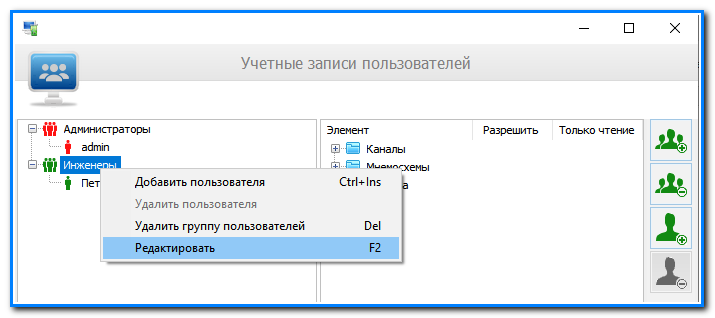
Если нажать правой кнопкой мыши по выбранному пользователю, то увидим действия, которые можно совершить с пользователем.
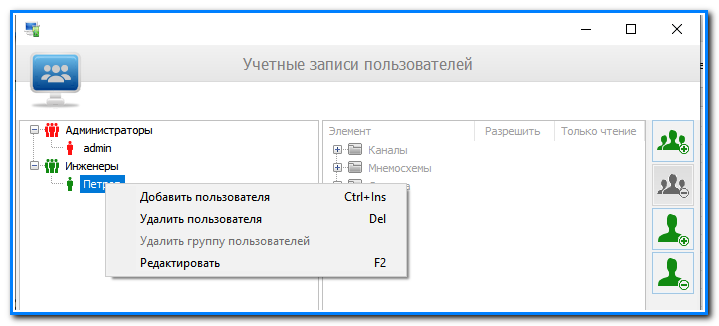
При выборе пункта меню «Добавить пользователя», открывается диалоговое окно «Данные пользователя». При выборе пункта меню «Удалить пользователя», удаляется созданный пользователь (так же удалить пользователя можно нажав на соответствующую копку в правой части окна "Учетные записи пользователей").
При выборе пункта меню «Редактировать», открывается диалоговое окно, в котором редактируются «Данные пользователя».
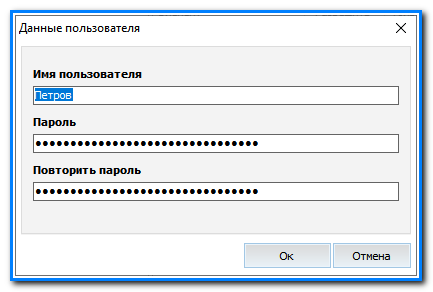
Далее конфигурируем каждую группу. Настраиваем права доступа для каждой группы. Галочками отмечаем те пункты, которые разрешаем использовать пользователям.
Например, для группы инженеров разрешаем:
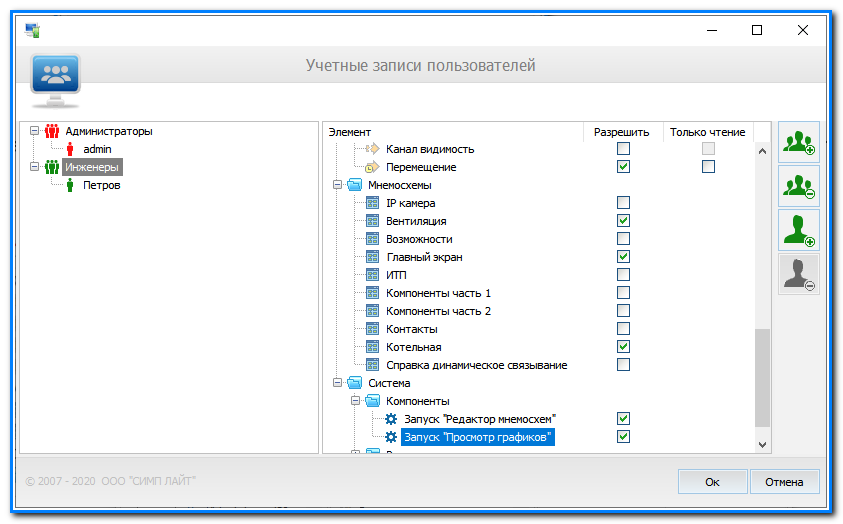
Обратите свое внимание на поле «Только чтение». В этом поле, при необходимости, можно установить запрет на изменение, то есть будет доступна возможность только прочитать данные, без возможности их изменить.
Примечание
| Если канал для пользователя отмечен как "только чтение", то пользователь с такими правами не сможет квитировать событие этого канала. |
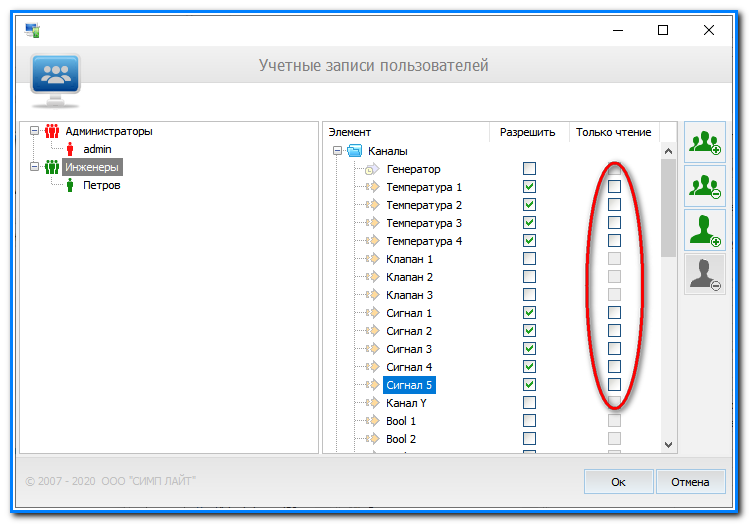
Добавим еще одну группу пользователей ("Тестировщики") и добавим пользователя ("Семенов"). Для этой группы пользователей разрешим следующее:
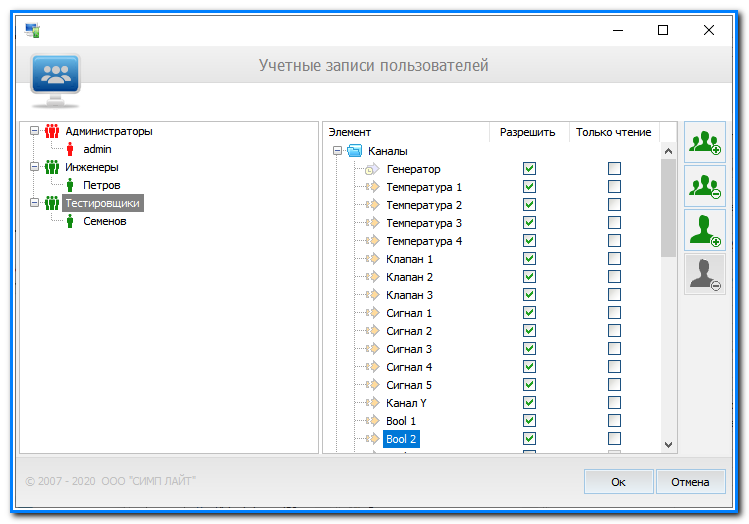
| При использовании авторизации теряет актуальность автозагрузка мнемосхемы, настройка которой производится в модуле "Редактор мнемосхем". При использовании авторизации для каждой группы пользователей необходимо настроить свою мнемосхему в автозагрузку. Для этого следует использовать локальное меню, вызываемое нажатием правой клавиши мыши на наименовании мнемосхемы. После назначения мнемосхемы в автозагрузку, она будет помечаться красной точкой в списке мнемосхем. |
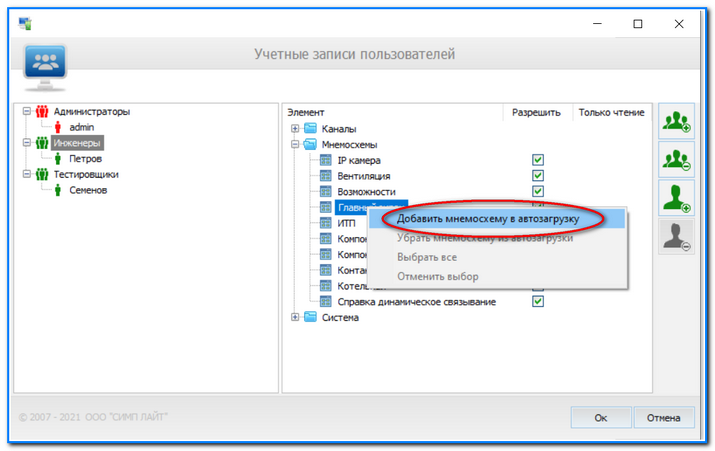
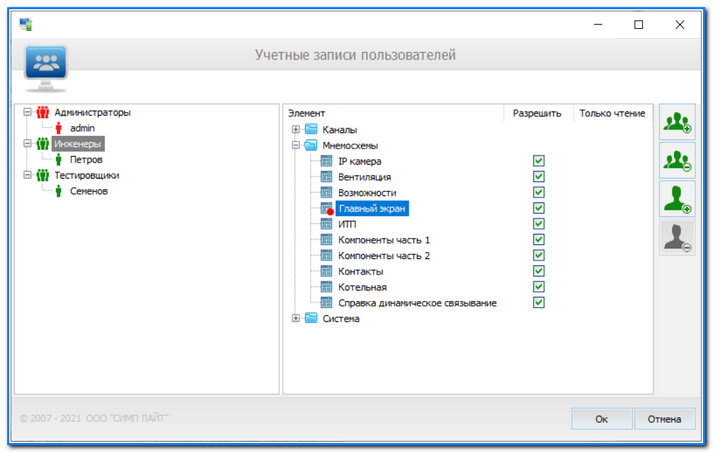
Настройку групп пользователей и пользователей на этом завершаем, для чего следует нажать на кнопку "Ок".
Проверяем работу системы - запускаем модуль "Монитор", который при запуске предлагает выбрать пользователя из списка и ввести пароль.
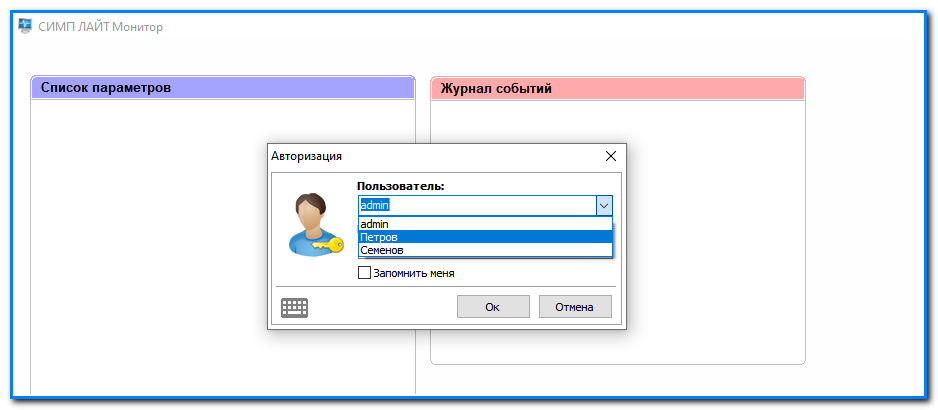
Выбираем Петрова и вводим пароль.
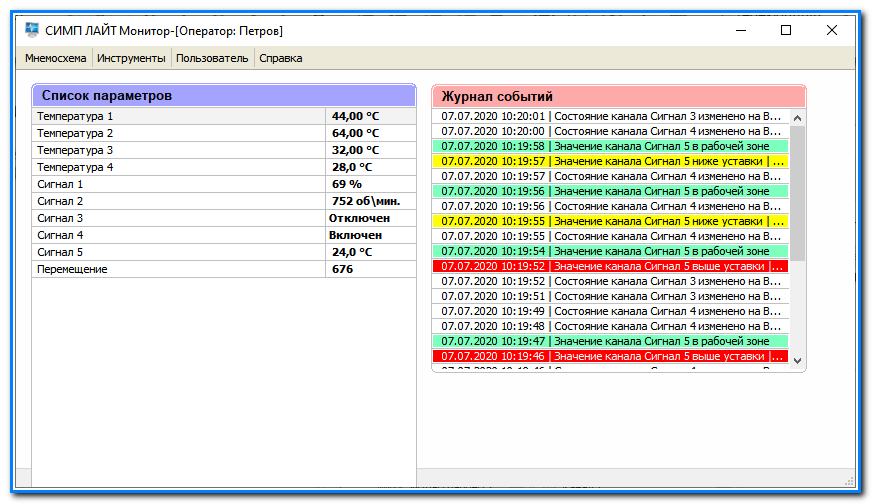
Для того чтобы сменить пользователя, необходимо выбрать пункт меню "Пользователь" -> "Сменить пользователя". Открывается диалоговое окно, требующее подтверждение указанного действия.
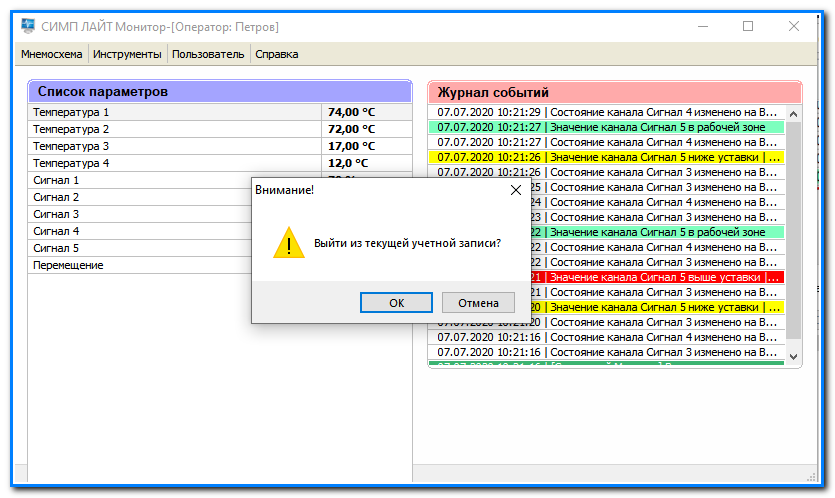
Зайдём теперь под учетной записью тестировщика ("Семенов").
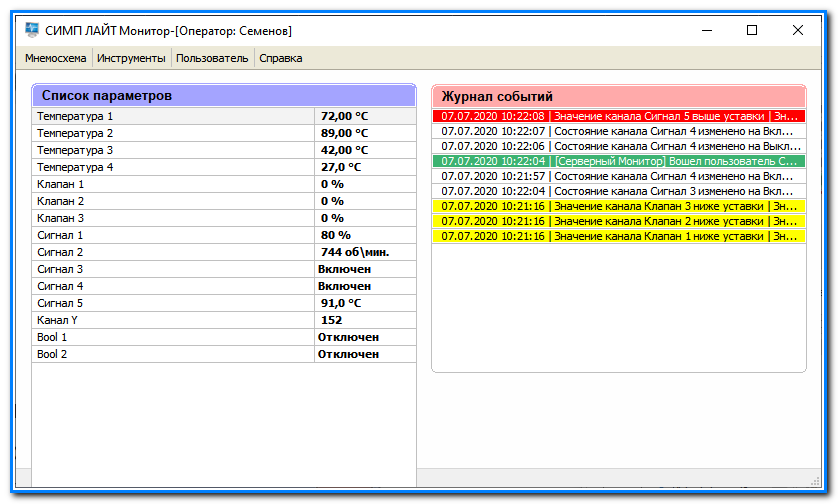
На этом настройка системы доступа завершена.
