Содержание:
Быстрый старт
Краткое руководство по созданию первой мнемосхемы, начнем со знакомства с инструментом, в котором будут создаваться и редактироваться мнемосхемы системы SIMP Light. Итак, знакомьтесь модуль "Редактор мнемосхем".
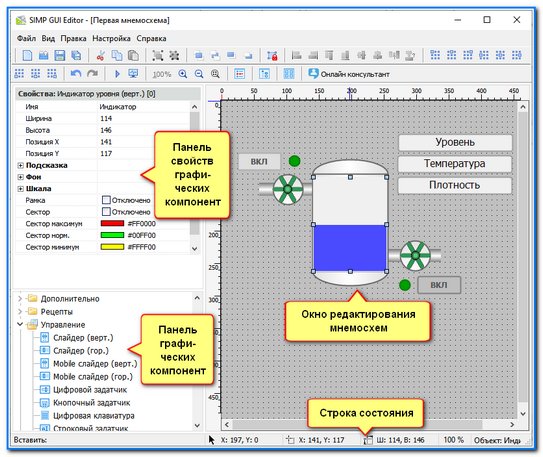
- Панель графических компонент
Содержит палитру графических компонент, которые можно добавлять в мнемосхемы. Графические компоненты структурированы по разделам, названным созвучно выполняемым графическими компонентами функциями. То есть графические компоненты, отвечающие за работу с изображениями, следует искать в разделе "Изображения", а графические компоненты, эмулирующие элементы включения/выключения оборудования, располагаются в разделе "Управление"
- Панель свойств графических компонент
Содержит список свойств графической компоненты, выбранной в окне редактирования. Все свойства сгруппированы в разделы, которые могут быть свернуты/развернуты, что позволят не загромождать пространство панели и фокусировать своё внимание только на актуальных в данный момент свойствах.
- Окно (поле) редактирования вида мнемосхемы
В данной области отображается визуальное представление графических компонент мнемосхемы. Вид компонент можно настраивать: изменять размер, положение, группировать и выравнивать, менять свойства сетки и др.
- Строка состояния
Отображает координаты курсора и текущей графической компоненты относительно координатной сетки, размеры текущей компоненты и ее название, масштаб отображения мнемосхемы.
Примечание
| Если у вас в модуле "Редактор каналов" список активных каналов пуст, то рекомендуется установить демо-проект, в противном случае можете смело работать с имеющимися активными каналами. Однако, следует иметь в виду, в дальнейшем тексте упоминаются имена каналов именно из демо-проекта. |
Итак, создадим первую мнемосхему.
1. Запускаем модуль SIMP Light под названием "Редактор мнемосхем".
2. Выбираем в меню "Файл" пункт "Новая мнемосхема" для создания нового пустого проекта мнемосхемы. Пока главное окно модуля "Редактор мнемосхем" выглядит совсем пустым - там есть только сетка, облегчающая расположение графических компонент.
3. Обратим внимание на свойства нашей мнемосхемы. Да-да мнемосхема пуста, а уже имеет свойства. В сферу нашего интереса сейчас попадают только три свойства: "Ширина", "Высота", "Во весь экран". Установите ширину в 500 единиц, а высоту в 400. Затем уберите флаг у свойства "Во весь экран", обратите как изменится список свойств - откроются новые, ранее не видимые на экране свойства. Таким образом, должен получится следующий результат.
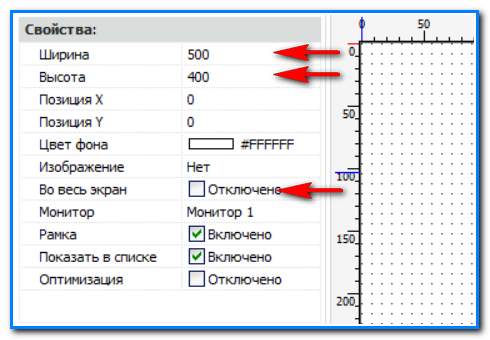
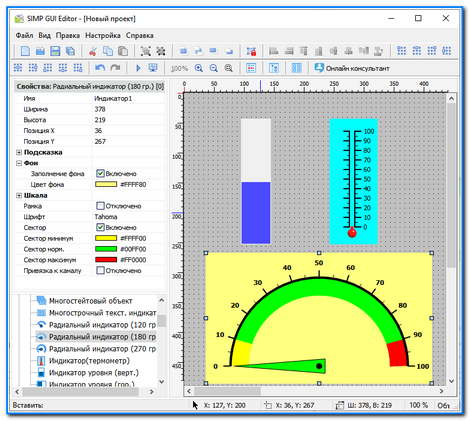
6. Теперь соединим графический компонент с активным каналом (можно применять и другие слова для обозначения этого действия, например: "привяжем", "присоединим", "сопоставим"). Для этого выделим (кликнем на нём левой клавишей мыши) первый графический компонент ("Индикатор уровня (верт.)"), отыщем свойство выделенного компонента с названием "Привязка к каналу" и установим флаг у этого свойства. Ниже строки со свойством "Привязка к каналу" появятся еще пара свойств для выделенного компонента. Одно из них будет называться "Канал", и соответственно, будет содержать имя канала, с которым установлена связь выделенного графического компонента. Если это имя отличается от названия "Уровень", то в строке свойства "Канал" нажмем кнопку выбора канала - на экране появится панель со списком доступных каналов. Отыщите в этом списке название "Уровень" и дважды кликните на нём левой клавишей мыши. Должна получится следующая картина:
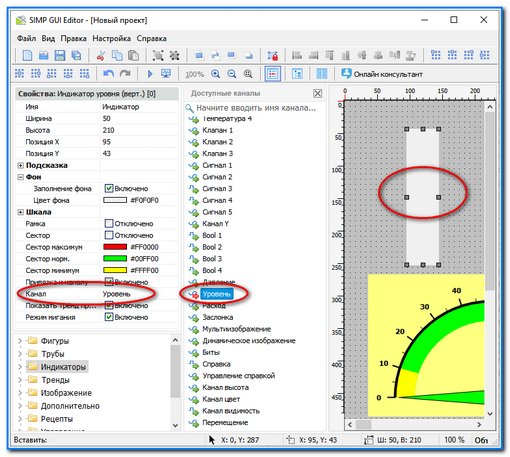
7. Теперь соединим два, оставшихся графических компонента, со своими каналами, а именно: компоненту "Индикатор(термометр)" назначим канал "Температура 1", а компоненту "Радиальный индикатор (180 гр.)" назначим канал "Температура 2".
8. Работоспособность компонент мнемосхемы и их связей с каналами можно протестировать. Для этого служит режим эмуляции (Настройка -> Запустить режим эмуляции (Ctrl+F9)). Сразу после выбора пункта меню (или нажатия комбинации клавиш "Ctrl+F9") запускается режим эмуляции (на экране появится диалоговое окно "Эмуляция"), а именно: на выходе каналов, с которыми связаны наши графические компоненты формируются значения, поэтому если мнемосхема составлена и настроена без ошибок, то графические компоненты мнемосхемы будут реагировать на изменения соответствующих каналов.
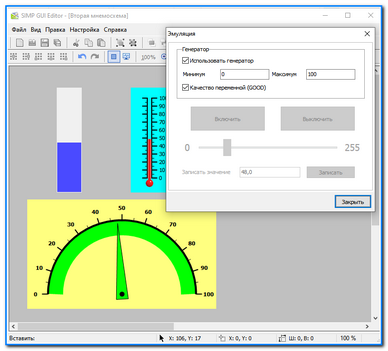
9. Остановить режим эмуляции можно нажатием на кнопку "Закрыть" в диалоговом окне "Эмуляция". Итак, первая мнемосхема создана и протестирована. Осталось сохранить созданную мнемосхему для дальнейших экспериментов. Для этого выберите пункт меню "Файл -> Сохранить как...". В появившемся диалоговом окне "Сохранить как..." введите имя для сохраняемой мнемосхемы, пусть это будет имя "Быстрый старт".
