Содержание:
Создание мнемосхемы
Мнемосхемы в СИМП Лайт создаются в модуле "Редактор мнемосхем". Приступим к этому занятию путем активизации графической кнопки "Новая мнемосхема".

В окне редактора мнемосхем в левой половине редактора появятся свойства мнемосхемы, а в правой половине появится основа мнемосхемы. Оставляем все свойства со значениями по умолчанию и приступаем к размещению на мнемосхеме графических комонентов.
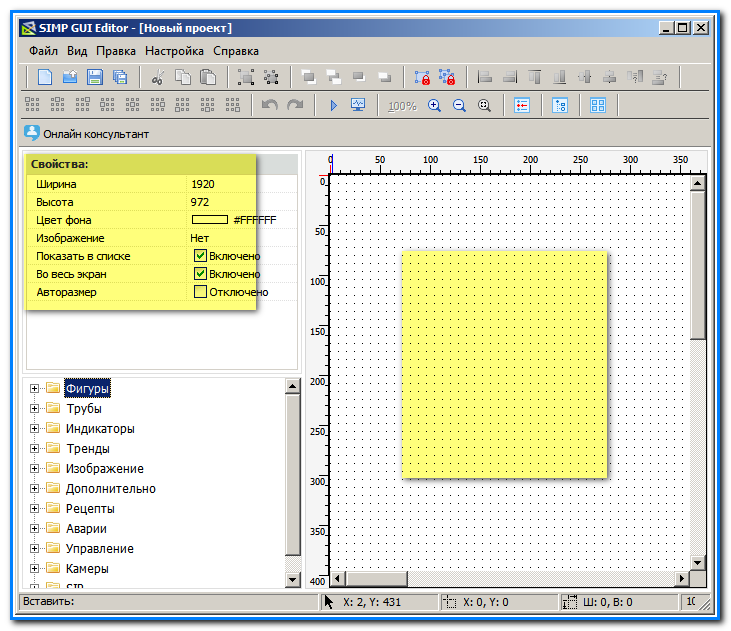
В левой половине редактора мнемосхем кроме панели свойств мнемосхемы и графических компонентов имеется список доступных графических компонентов. Отыскиваем раздел "Индикаторы", раскрываем его при необходимости, и находим графический компонент с наименованием "Панель". Выделяем его левой клавишей мыши и затем, нажав левую клавишу мыши, перетаскиваем графический значок компонента на мнемосхему, и затем отпускаем левую клавишу мыши.
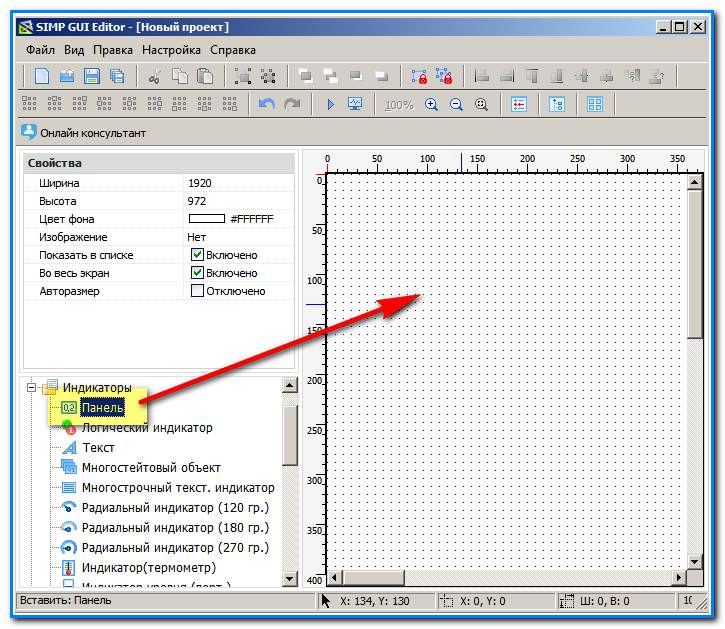
Повторяем это действие еще раз. На подложке мнемосхемы отображаются два объекта. Выравниваем их, для чего обводим объекты курсором мыши, а именно: нажимаем левую клавишу выше и левее двух объектов, не отпуская клавиши перемещаем курсор мыши правее и ниже двух объектов, отпускаем клавишу мыши.
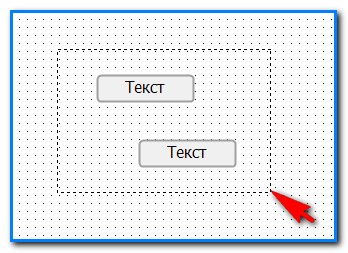
Штриховая линия прямоугольника заменится на гладкую линию. Теперь выровняем два элемента относительно друг друга, для чего нажмем графический значок, обозначающий выравнивание по левой стороне. Затем нажимаем значок размещения двух выделенных графических компонентов ровно в центре подложки мнемосхемы, для чего нажимаем соответствущий графический значок.
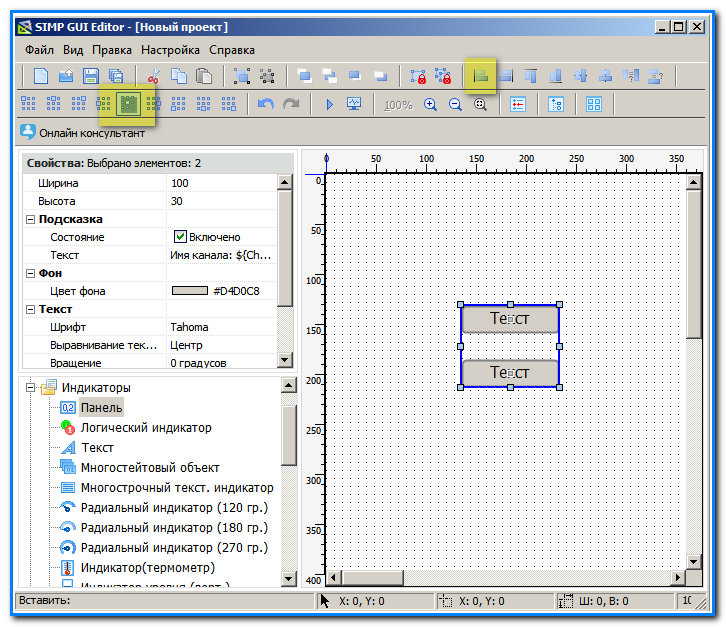
Затем выделяем первый графический компонент путем клика на нем левой клавишей мыши. В левой половине окна редактора мнемосхем отыскиваем свойство с наименованием "Показать текст". И снимаем флажок этого свойства. Таким образом запрещаем отображение на графическом компоненте "Панель" текстовой информации из свойства "Текст" для текущего компонента.
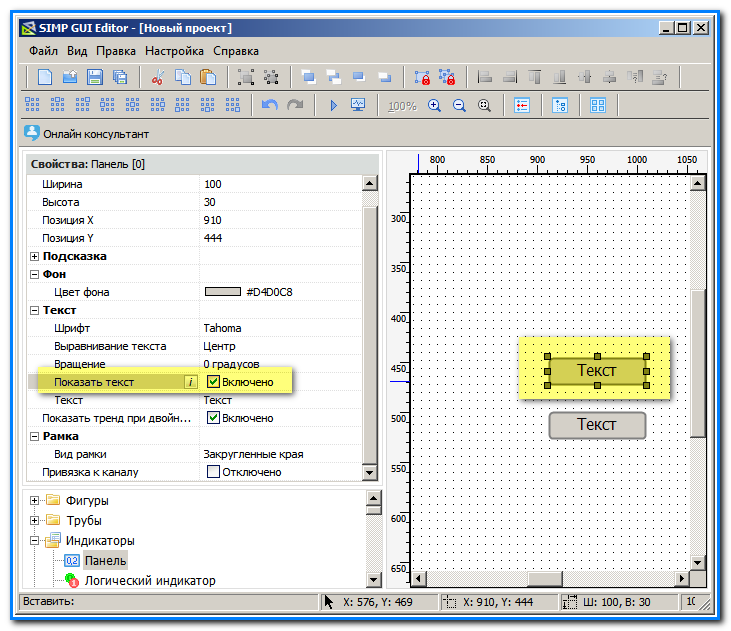
Затем отыскиваем свойство "Привязка к каналу" и устанавливаем для него флажок. В нижележащем свойстве "Канал" отобразится наименование канала к которому привязали графический компонент. В нашем случае это наименование "Пресс №1. Температура".
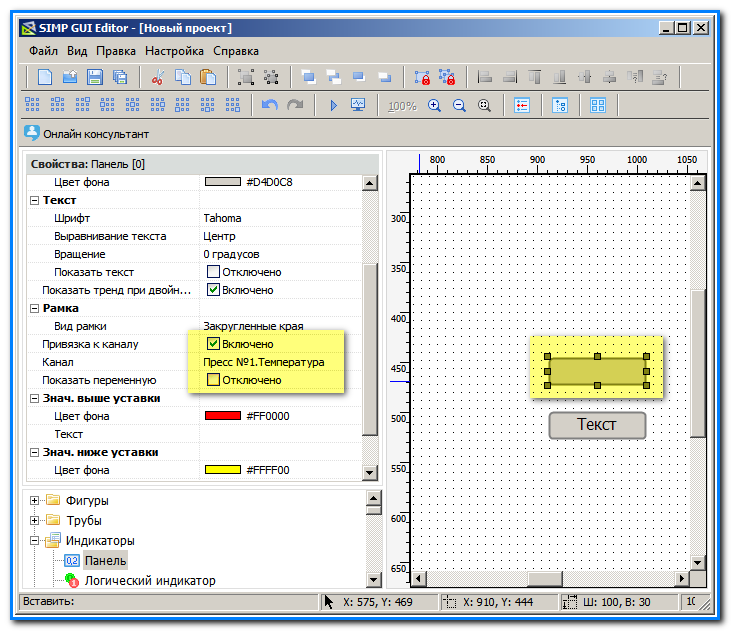
Затем отыскиваем свойство "Показать переменную" и устанавливаем для него флажок. Таким образом даем команду отображать в графическом компоненте значение переменной привязанного канала. Это немедленно будет выполнено в правой половине окна редактора мнемосхем. Там наш первый графический компонент "Панель" показывает значение "0 °С". То есть уже на этом шаге числовое значение переменной канала, оно пока имеет нулевое значение, сопровождается показом единицы измерения.
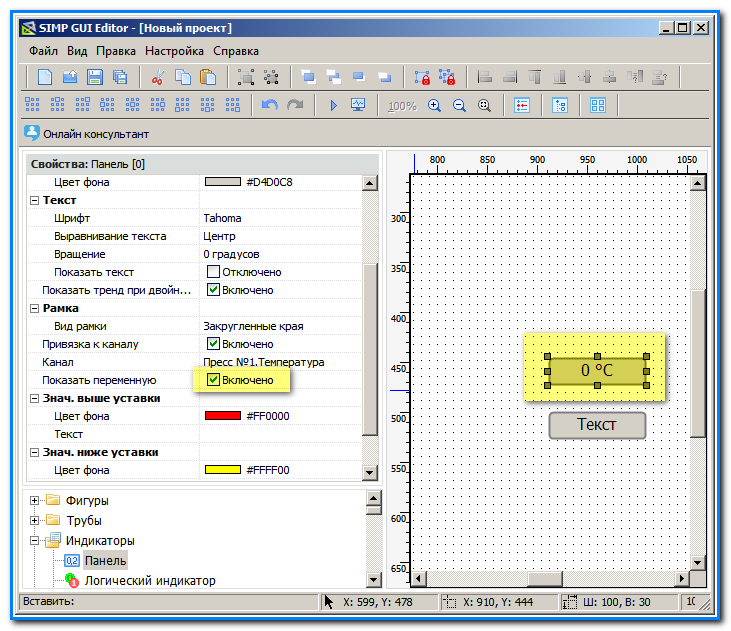
Повторим действия по привязке графического компонента "Панель" к каналу для второго графического компонента. Тут есть одна тонкость, а именно как только будет установлен флаг свойства "Привязка к каналу" в свойстве "Канал" отобразится наименование канала "Пресс №1. Температура". Но этот канал мы уже привязали к первому графическому объекту, и нам нужен другой канал. Надо понимать, что это не ошибка, вовсе не возбраняется привязывать несколько графических компонентов к одному каналу. Просто нужно обращать внимание на наименование канала в свойстве "Канал" после привязки графического объекта, чтобы достичь желаемого результата.
Итак, нам надо заменить канал, который привязался ко второму графическому объекту, для чего необходимо в свойстве "Канал" за указанным наименованием отыскать кнопку "..." и нажать её.
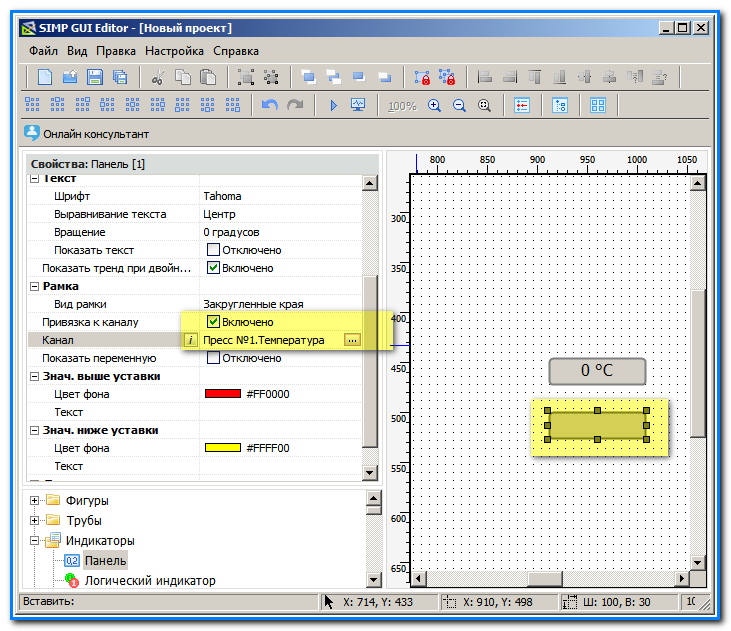
После нажатия кнопки "..." (в свойстве "Канал") в окне редактора мнемосхем появится новая панель "Доступные каналы". В этой панели отыскиваем наименование второго канала ("Пресс №1. Давление") и делаем двойной клик на этом наименовании.
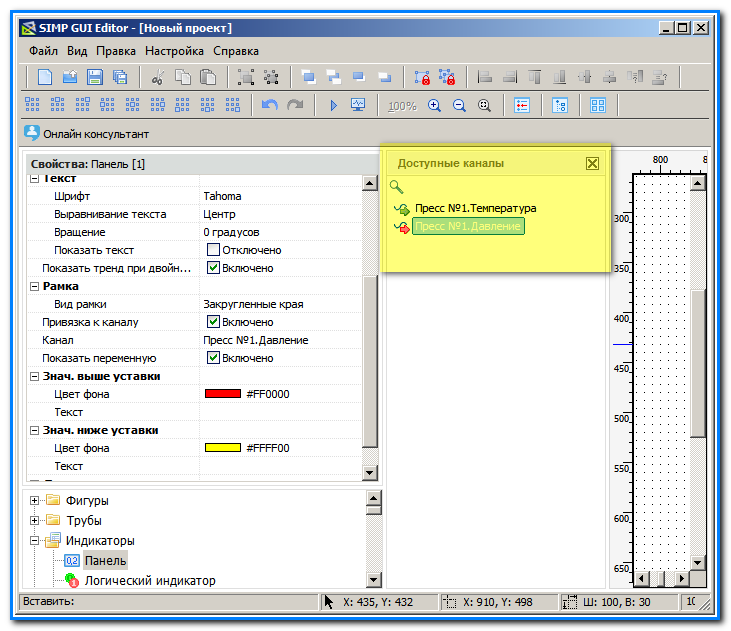
После этого содержимое свойства "Канал" для второго компонента изменится, там теперь отображается наименование "Пресс №1. Давление". Что и требовалось.
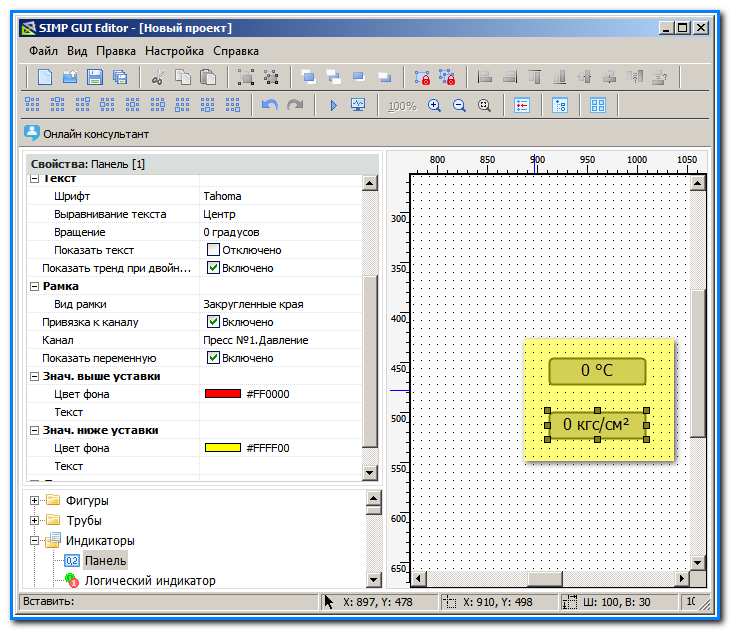
На этом создание первой мнемосхемы завершено и необходимо сохранить результаты нашей работы. Для этого активизируем графическую кнопку "Сохранить".
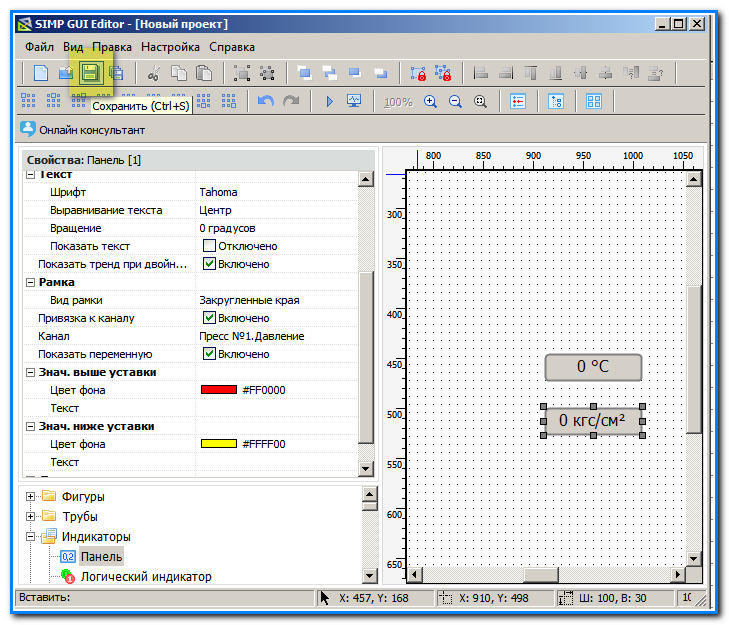
На экране отобразится диалоговое окно "Сохранить как...", поскольку выполняется первое сохранение мнемосхемы. Вводим наименование для нашей мнемосхемы и нажимаем кнопку "Сохранить". Появляется еще одно диалоговое окно, в котором предлагается автоматически запускать сохраняемую мнемосхему при запуске модуля "Монитор". Даем свое согласие и нажимаем клавишу "Да".


Итак, всё готово: каналы определены, работоспособность каналов проверена, мнемосхема создана, каналы привязаны, мнемосхема поставлена в автозагрузку. Можно пробовать запускать наш первый проект в работу. Для чего отыскиваем в графическом меню редактора мнемосхем кнопку "Запустить монитор" и нажимаем её.
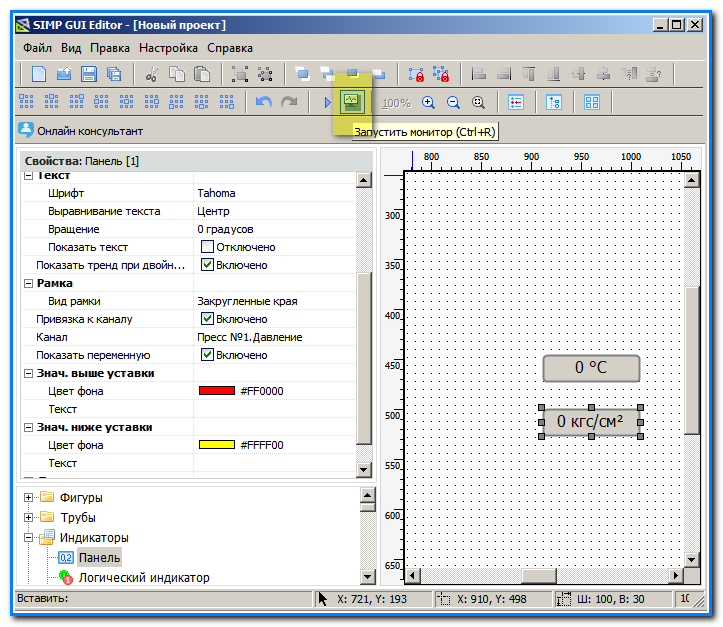
На экране отобразится окно модуля "Монитор" с нашей первой мнемосхемой, и оно должно выглядеть вот так.

