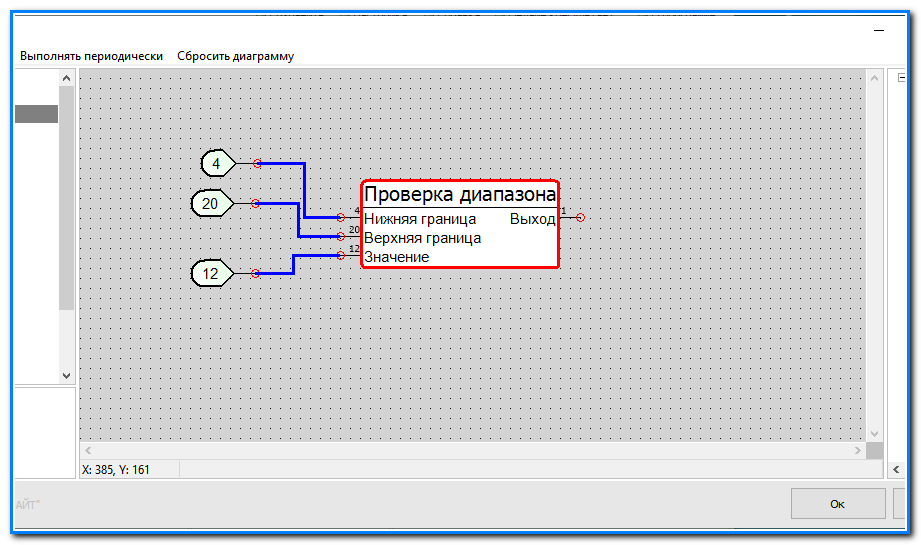Содержание:
Составной блок
В блочном редакторе системы SIMP Light можно составлять свои собственные блоки из ряда имеющихся в редакторе блоков. И называется такой блок, как нетрудно догадаться, "Составной блок".
Рассмотрим пример создания составного блока. Допустим, что нам в блочных диаграммах часто приходится использовать алгоритм по проверке значения канала на вхождение в какой-либо интервал значений, прежде чем продолжить обрабатывать в диаграмме это значение.
Создадим скрипт-диаграмму решения задачи по вхождению текущего значения канала в указанный диапазон. Она будет выглядеть примерно так.
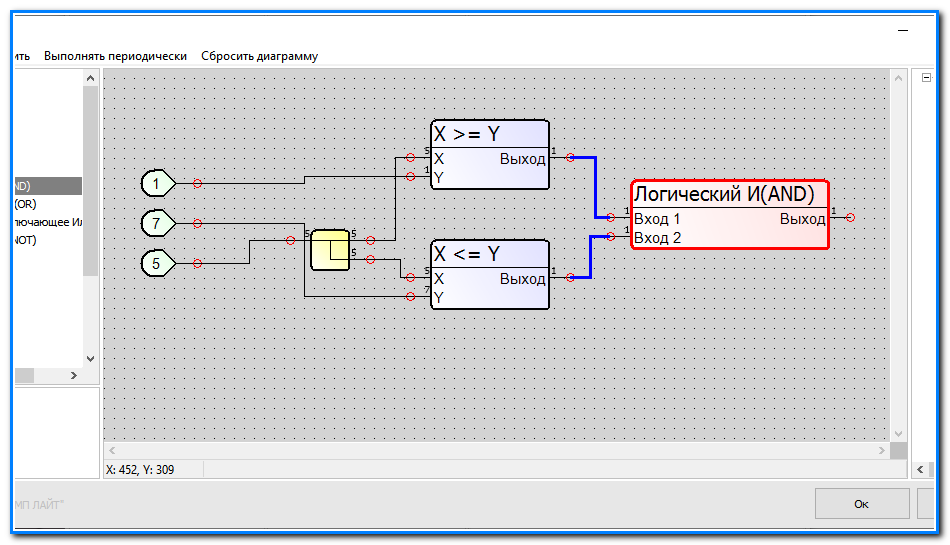
Обведем блоки нашей диаграммы границей. Заметьте, что три входных константы не вошли в границы блока. Это сделано для того, чтобы в нашем будущем составном блоке были в наличии три входа.
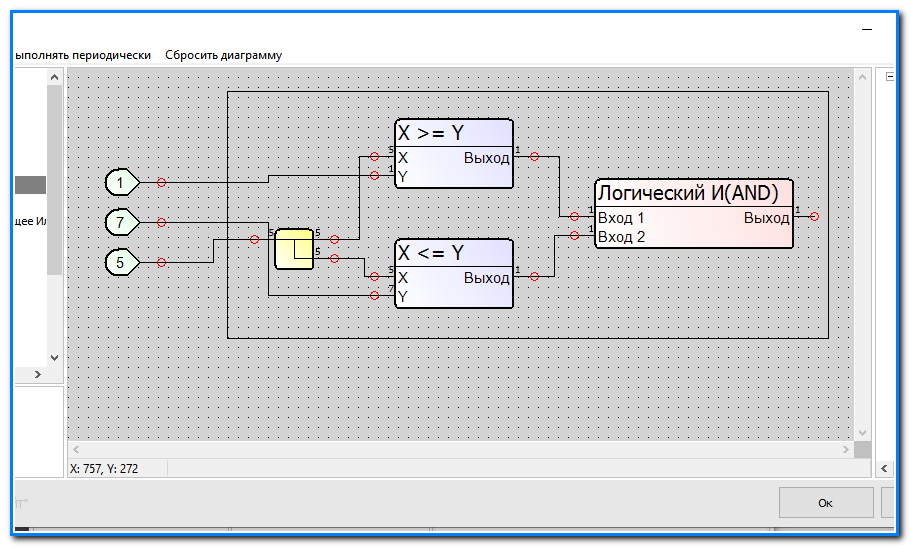
По нажатию правой клавиши мыши вызовем на экран локальное меню, где выберем пункт "Создать составной блок".
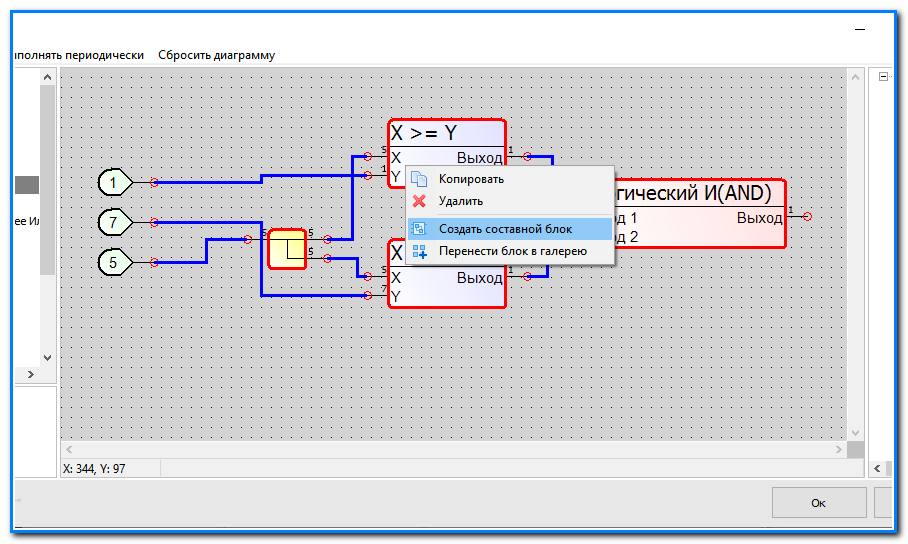
После этого в левом верхнем углу блочного редактора появится блок с именем "Без имени". Это и есть наш составной блок.
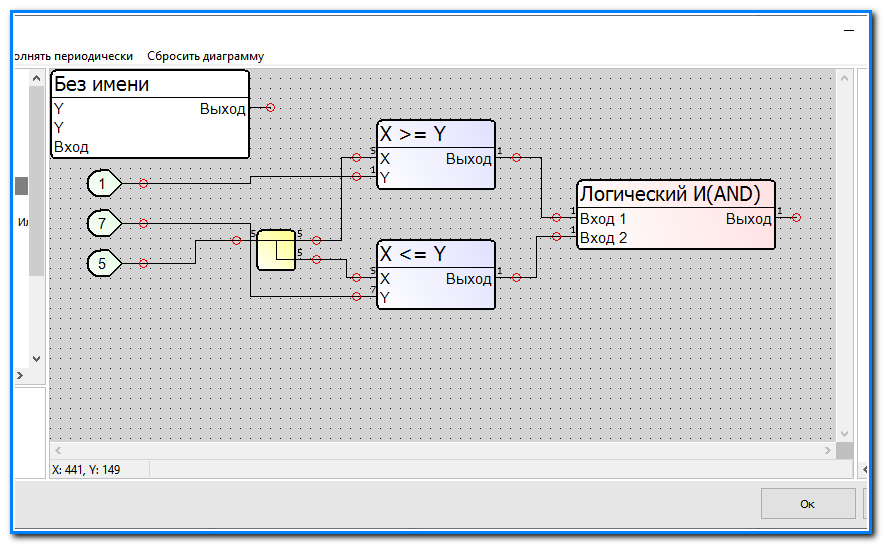
Настроим наш новоиспеченный составной блок. Для этого по правой клавише мыши вызовем на экран локальное меню, где выберем пункт "Свойства составного блока".
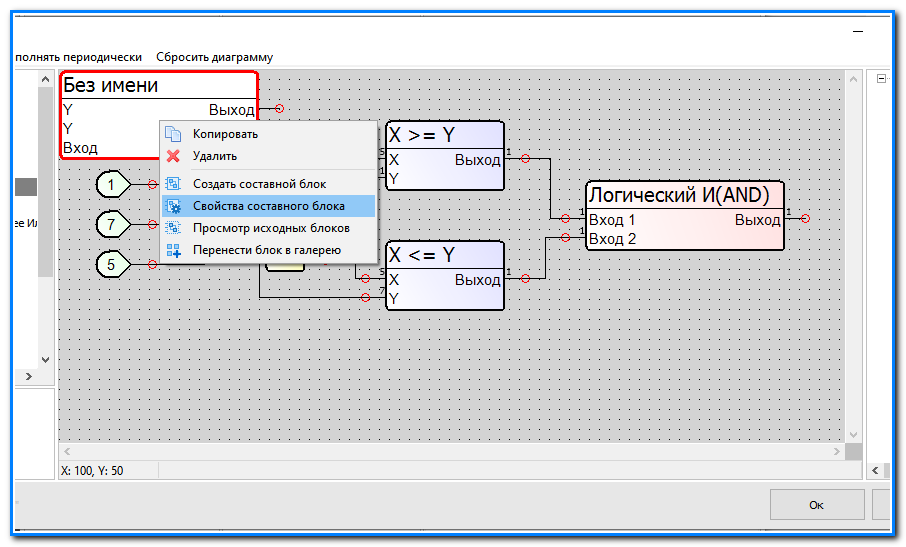
На экране отобразится диалоговое окно "Свойства блока". В этом диалоговом окне придадим нашему составному блоку осмысленное имя, а также переименуем входы составного блока. Начинаем с имени составного блока, для этого кликнем мышью на кнопку "...".

На экране отобразится диалоговое окно "Диалог", где на двух языках можно переименовать составной блок. Введем значение "Проверка диапазона" и нажмем кнопку "Ок".

Затем приступим к переименованию входов составного блока. Для это двойным щелчком на имени первого входа вызовем диалоговое окно "Перевод" и назовем первый вход "Нижняя граница". Это диалоговое окно можно вызвать также через локальное меню, которое вызывается нажатием правой клавиши мыши на имени входа.

Повторим эту операцию для всех входов составного блока. Результат должен быть вот таким. После этого нажимаем на кнопку "Ок", чтобы все переименования вступили в силу.
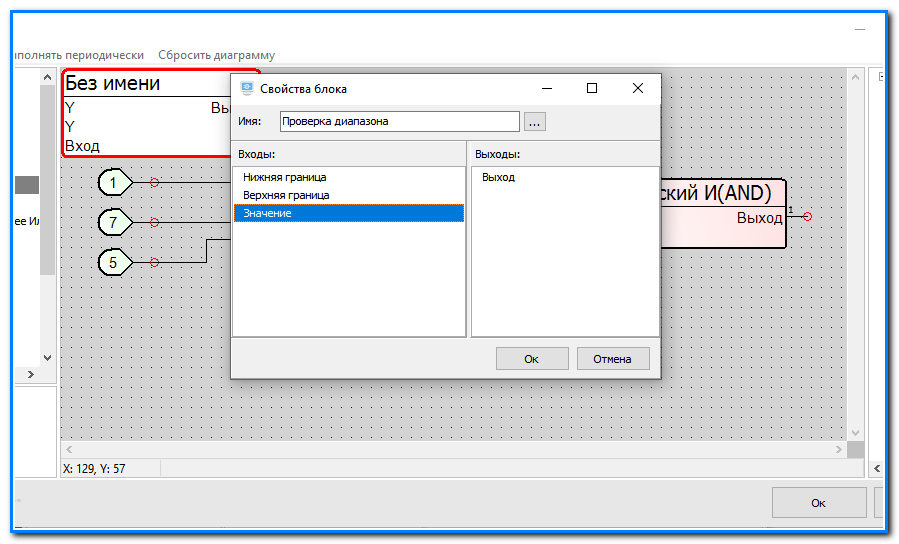
Наш составной блок теперь отображается в блочном редакторе с новыми именами. Сразу же, не откладывая в долгий ящик, сохраняем составной блок для будущего использования. Для этого по правой клавише мыши вызовем на экран локальное меню, где выберем пункт "Перенести блок в галерею".
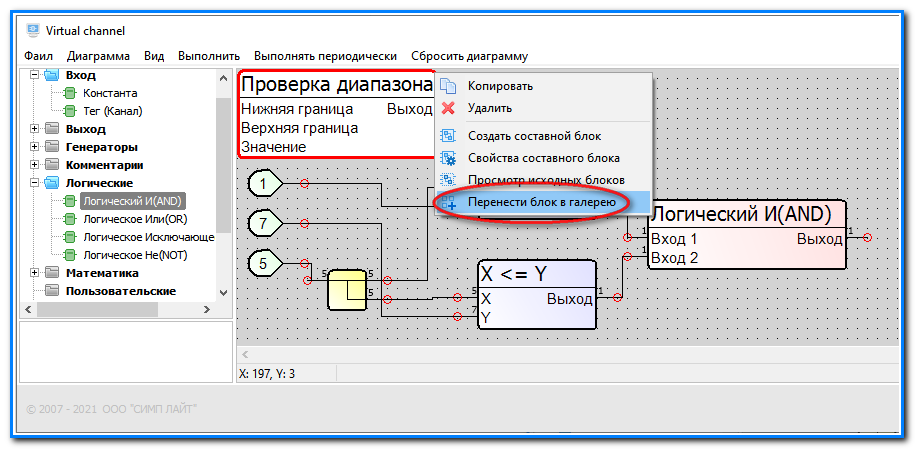
Теперь новенький составной блок попал в галерею, что можно видеть в левой части блочного редактора, где перечислены все имеющиеся в блочном редакторе блоки. Наш блок приписан к разделу "Пользовательские".
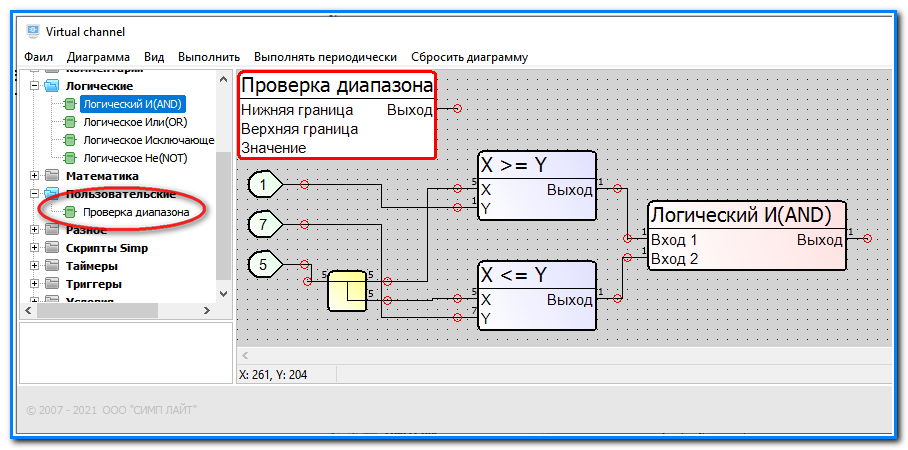
Теперь блок можно использовать в своих диаграммах.