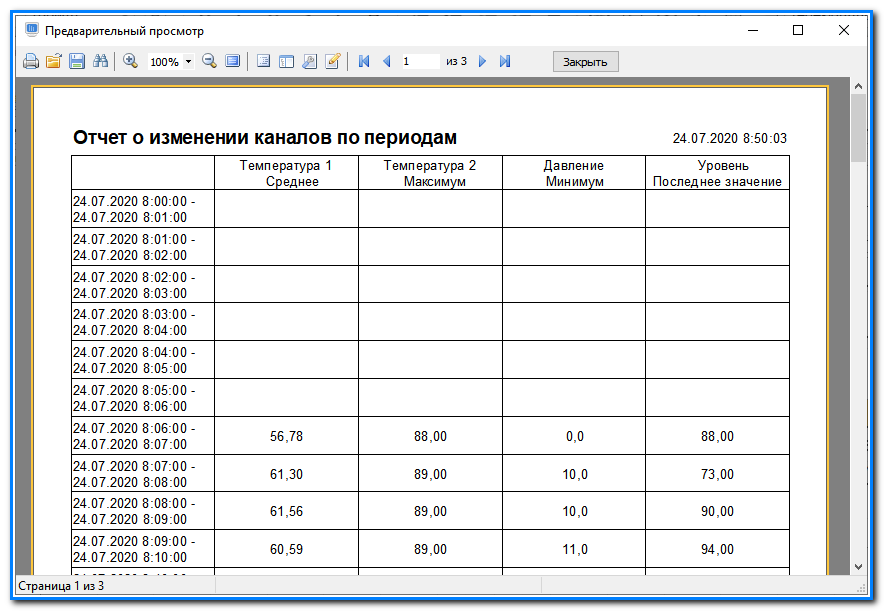Содержание:
Отчет "Периодический"
Запускаем модуль "Генератор отчетов" (c:\Program_Files_(x86)\SimpLight\Reporter.exe). Для того чтобы открыть модуль "Генератор отчетов", необходимо перейти в кнопку "Пуск" (Пуск –> SimpLight –> Генератор отчетов).
Для начала нажмем левой клавишей мыши на имени папки "Стандартные отчеты" в левой панели окна "Редактор отчетов", для обеспечения местонахождения будущего отчёта. Затем, левой клавишей мыши нажимаем пункт меню "Создать отчет". В появившемся локальном меню выбираем пункт "Периодический" и нажимаем на нём, левой же, клавишей мыши.

В диалоговом окне "Редактирование отчета" вводим имя отчета, пусть оно звучит "Отчет периодический №1". После этого попадаем в диалоговое окно "Мастер создания периодического отчета". В этом окне необходимо указать начало и конец временного отрезка, за который будет сформирован отчет. В данном конкретном случае выбран временной диапазон ровно сутки: время в обоих случаях оставлено без изменений, а дата в панели "Начало диапазона" выбрана вчерашней по отношению к дате формирования отчета, которая отражена в панели "Конец диапазона". Итак, временной диапазон указан, осталось только нажать кнопку "Далее".

Следующее диалоговое окно предлагает нам выбрать интервал. Что это за интервал такой, в окне кратко и понятно поясняется. Остается только добавить следующее - попробуйте начать с одной минуты, или 60 секунд, поскольку числовое значение принимается в секундах. В дальнейшем, Вы подберёте оптимальный для вас интервал, и этот этап больше не будет вызывать вопросов и задержек.

На экране отобразится следующее диалоговое окно. В нём необходимо выбрать наименования каналов, значения которых, наряду с именами каналов будут отражены в отчете. Выберите по своему усмотрению 4-5 каналов из списка доступных каналов. Затем при помощи кнопки с символом ">" переместите выбранные каналы в правую панель диалогового окна. При необходимости можете изменить порядок выбранных каналов в правой панели при помощи кнопок со стрелками. Теперь обратите свое внимание на самую правую панель нашего диалогового окна, она носит название "Агрегатор". И сейчас Вам станет понятно, для чего мы ранее разбивали временной диапазон на интервалы.
Примечание
| Агрегатор - механизм обработки значений внутри интервала временного диапазона. Это может быть простая фильтрация: "Первое значение", "Последнее значение", "Минимум", "Максимум". Или это может быть подсчет: "Среднее", "Количество включений", "Количество выключений". Наконец, это может быть вычисление: "Расход", "Разница". Агрегатор "Расход" - предназначен для расчета часового, суточного и т.д. расхода. Расчет расхода производится на основе мгновенного расхода считываемого из счетчика. То есть данный агрегатор не подходит для счетчика, значения расхода которого считываются накопительным итогом. Агрегатор "Разница" - позволяет вычислять разность переменных в поддиапазоне (конечное значение - начальное значение), т.е. подходит для вычисления расхода в случае, если расход сохраняется нарастающим итогом (к примеру расход воды с расходомера). Пример: Для отчета задан часовой поддиапазон. На начало часа 200 л, на конец часа 330 л. В отчет будет выведено значение 330 - 200 = 130 л. |
Для первого канала (из четырех выбранных, у которых справа добавлена строка "Первое значение") выберем пункт "Среднее" в панели "Агрегатор". Для этого: кликнув левой клавишей мыши на имени канала в средней панели, кликните, той же левой клавишей мыши, пункт "Среднее". Теперь справа от имени выбранного канала вместо строки "Первое значение" будет установлена строка "Среднее".

Теперь, проделайте аналогичные действия для трех оставшихся каналов. Задействуем и другие пункты из панели "Агрегатор". В результате должно получиться следующее. Осталось лишь нажать кнопку "Готово". Наш отчет создан.

Оказавшись в начальном окне "Редактор отчетов" сформируем наш новоиспеченный отчет.

После непродолжительного времени, на экране появится Ваш просмотрщик pdf-файлов, в котором будет отображаться сформированный отчет. Выглядит пока не очень хорошо. Поможем ему выглядеть более достойно. Закрываем просмотрщик pdf-файлов.

Вернувшись в начальное окно "Редактор отчетов", убедимся, что выбрано имя нашего отчета и нажмем кнопку "Редактировать". На экране отобразится шаблон нашего отчета. Первым делом увеличим высоту строк, для того чтобы данные первого столбца корректно отображались в ячейках.
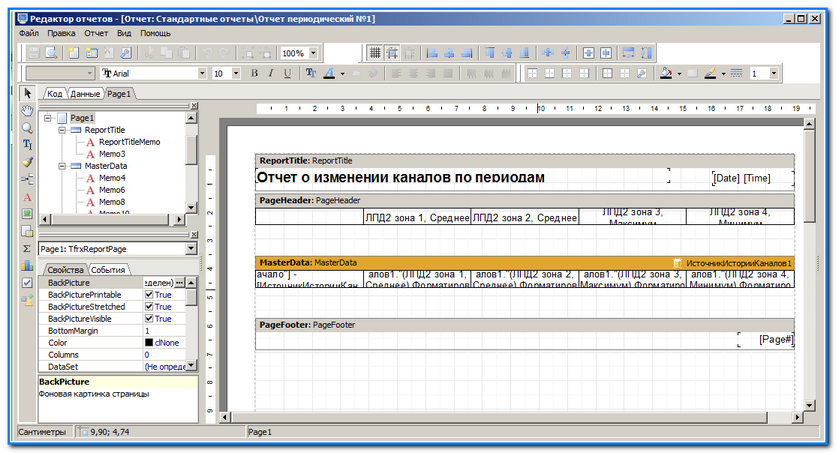
Для этого при помощи мыши с нажатой левой клавишей потянем нижнюю границу каждой из ячеек в области отчета "MasterData".

Проделаем эти действия для всех ячеек области "MasterData". В результате должно получиться следующее.

Сохраняем внесённые нами изменения путём нажатия кнопку "Сохранить". Запускаем формирование отчета. Теперь он выглядит значительно лучше. Но надо что-то делать со строкой заголовков, выглядит она неаккуратно.

Сперва увеличим высоту строки заголовка, точно так же как это было проделано выше для области "MasterData". Затем выполняем двойной щелчок на второй ячейке ("Температура 1, Среднее"), в области отчета "PageHeader". На экране отразится диалоговое окно для редактирования текстового элемента, где поправим заголовок столбца, а именно - напишем наименование столбца в две строки.

Проделаем аналогичные действия для всех заголовков наших столбцов отчета. Должна получиться следующая картина.

Сохраняем внесённые нами изменения путём нажатия кнопку "Сохранить". Запускаем формирование отчета. Теперь он практически идеален. Если это не так, то продолжите редактирование отчета и добейтесь результата, который Вас порадует.