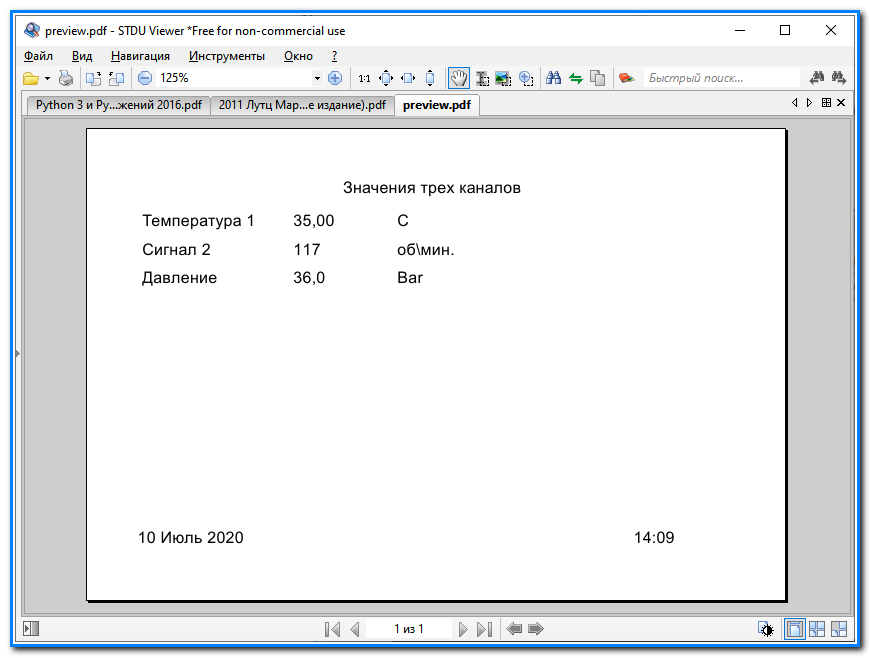Содержание:
Отчет "Простой"
Запускаем модуль "Генератор отчетов" (c:\Program_Files_(x86)\SimpLight\Reporter.exe). Для того чтобы открыть модуль "Генератор отчетов" необходимо перейти в кнопку "Пуск" ( Пуск –> SimpLight –> Генератор отчетов).
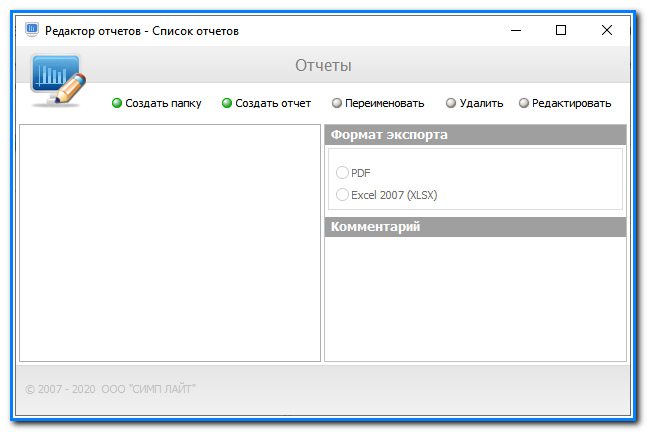
Первым делом создадим папку, в которой будем размещать все учебные отчеты из этого раздела. Назовем папку непритязательно - "Стандартные отчеты". После нажатия кнопки "ОК" в левой панели окна "Редактор отчетов - Список отчетов" появится первая папка.
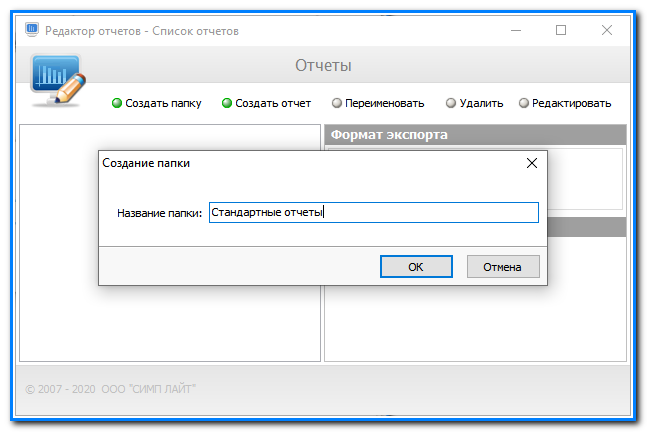
Следующим шагом стартуем процесс создания нашего первого отчета. Левой клавишей мыши нажимаем на пункт меню "Создать отчет". Появляется локальное меню, в котором выбираем пункт первый "Простой" и нажимаем на нём левой клавишей мыши ...
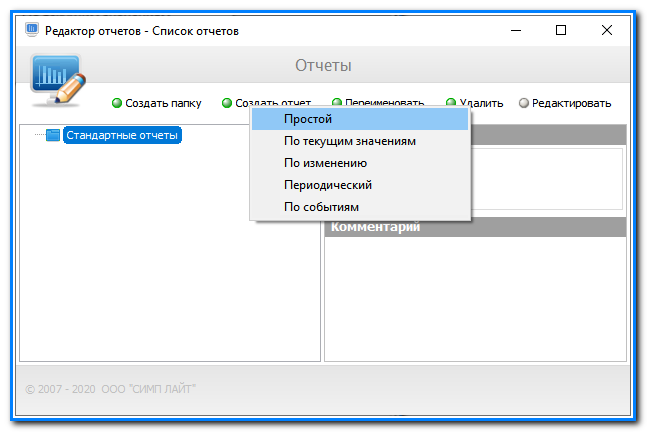
В ответ, на экране появится диалоговое окно с требованием - ввести наименование отчета. После небольшого размышления над именем отчета, заполняем поле ввода и нажимаем кнопку "ОК"
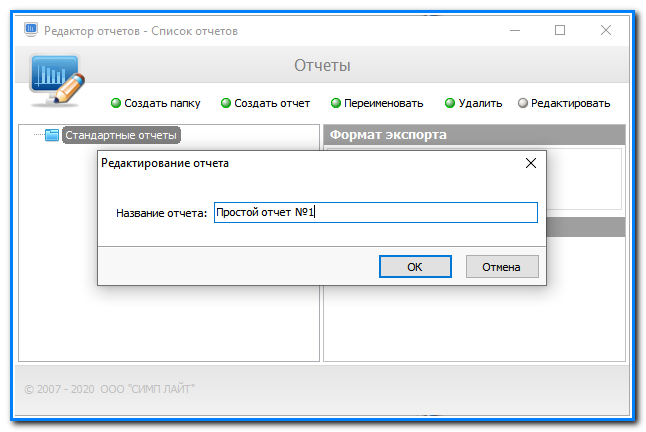
Наблюдаем в левой панели окна "Редактор отчетов" имя нашего первого отчета. Увы, это всего лишь заготовка нашего будущего отчета, или другими словами - совсем пустой файл. Вдохнем в него жизнь: в панели "Формат экспорта" выберем формат "PDF" и напишем комментарий для отчета. Эти данные будут сопровождать отчет на протяжении его существования. Итак, в левой панели выбрано имя отчета "Простой отчет №1". Левой клавишей мышей нажимаем пункт меню "Редактировать"...
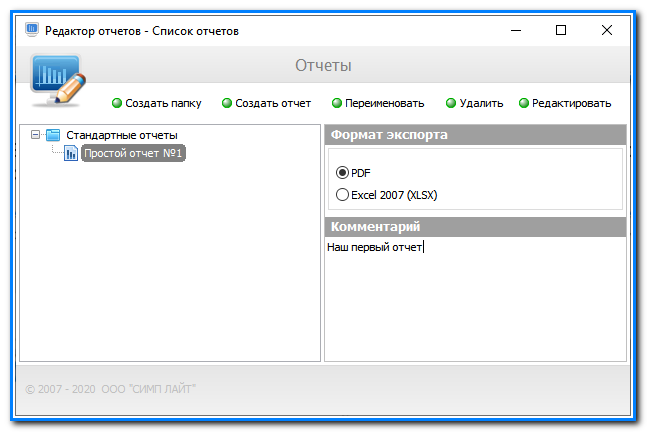
На экране появляется окно нашего инструмента "FastReport VCL", в котором и будет проходить наша дальнейшая работа по созданию отчета.
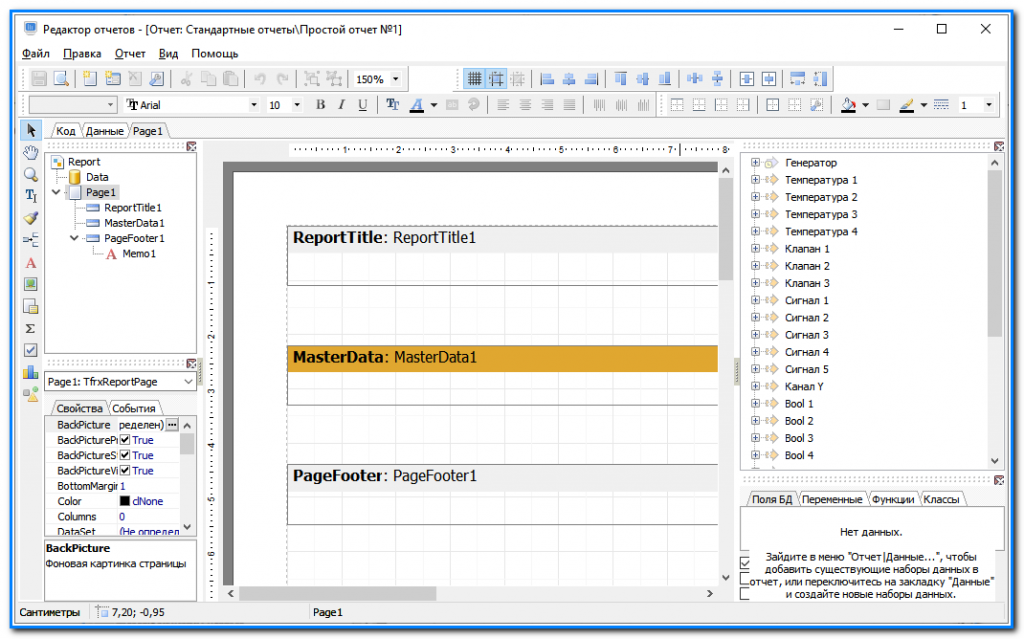
Первым делом, настроим страницу нашего будущего отчета. Двойной щелчок левой клавишей мыши на правой панели окна, где наблюдается шаблон нашего отчета, вызовет на экран диалоговое окно "Настройки страницы".

Примечание
| Дальнейшие действия (по настройке параметров страницы) совсем не обязательны для выполнения. Эти действия обусловлены только лишь желанием сделать страницу нашего будущего отчета как можно более меньшей по размеру, и для минимизации нижеприведенных рисунков. Тем не менее, эти сведения вовсе не лишние, теперь вы знаете, как быстро вызвать свойства страницы вашего отчета. |
Из всех параметров страницы, которые присутствуют в окне "Настройки страницы", нас интересую только два: параметр "Формат" - выбираем значение "Японская открытка", и параметр "Ориентация" - выбираем значения "Альбомная". Выбор эти параметр объясняется поставленной задачей: сделать страницу будущего отчета небольшой, или точнее - совсем маленькой.
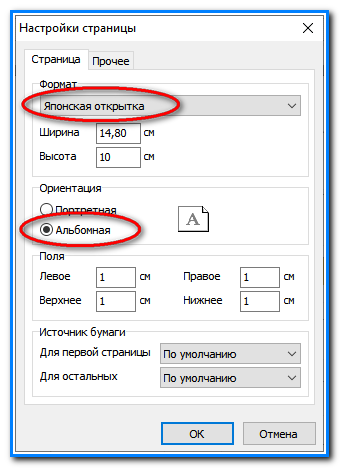
После настройки страницы отчета, получаем вот такое окно нашего "Редактора отчетов"

Приступаем к определению источника данных, на основе которых будет строиться наш отчет. Перемещаемся в левую верхнюю панель, где выбираем вкладку "Данные", затем в дереве "Report" выбираем пункт "Data".
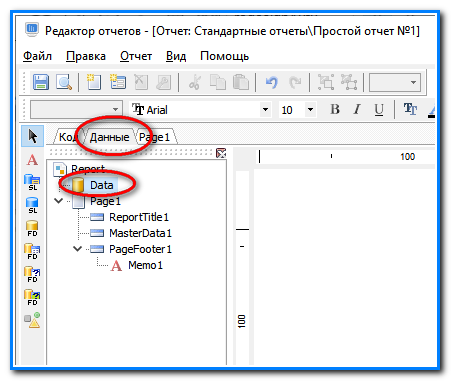
Выбираем источник данных. Левой клавишей мыши нажимаем на первый значок в левой части редактора с буквами "SL" (всплывет наименование значка "Текущее значение каналов (Монитор)"). Затем, перемещаем курсор мыши на на правую панель редактора. Как только курсор мыши попадет на правую панель, он изменит свое начертание и превратится в прямоугольник.
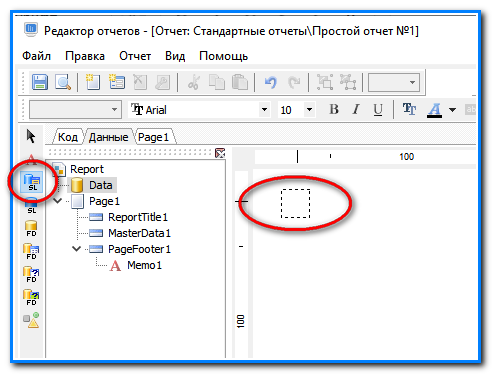
В результате должна получиться вот такая картина. Мы объявили наш источник данных.
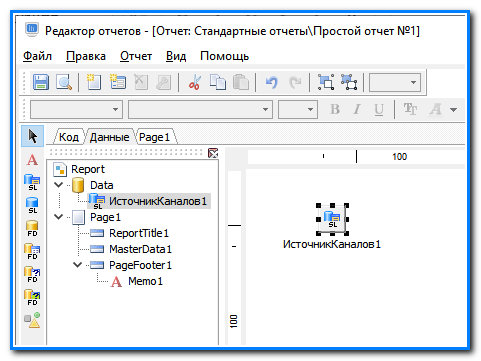
Наполним наш источник данных конкретными именами каналов (тегов). Выполним двойной щелчок левой клавишей мыши на элементе "ИсточникКаналов1" в правой панели редактора. На экране появится диалоговое окно "Выбор каналов" с перечнем доступных каналов. Выберите из предложенного списка три канала на ваш выбор. На нижеприведенном рисунке отображается список каналов из демо-проекта.

Затем, необходимо включить наш источник данных. Выбираем меню "Отчет", где выбираем пункт "Данные". В появившемся окне "Данные отчета" необходимо проставить флаг в строке с именем "ИсточникКаналов1". Так как, в окне есть всего лишь одна искомая строка, то легко решаем поставленную задачу. И на этом заканчиваем с подготовкой источника данных.


Приступаем к гораздо более веселому этапу, начинаем собственно создавать наш отчет. В левой верхней панели редактора выбираем вкладку "Page1". Левой клавишей мыши в левой вертикальной строке иконок выбираем иконку "А", нажимаем и отпускаем. Перемещаем курсор мыши на на правую панель редактора. Как только курсор мыши попадет на правую панель, он изменит свое начертание и превратится в прямоугольник. Размещаем этот прямоугольник в строке "ReportTitle", и щелкаем левой клавишей мыши.

Тут же появится диалоговое окно "Редактор текста", предлагающее ввести значение для вставленного текстового поля. Наберем название нашего отчета, пусть оно будет таким: "Значения трех каналов".
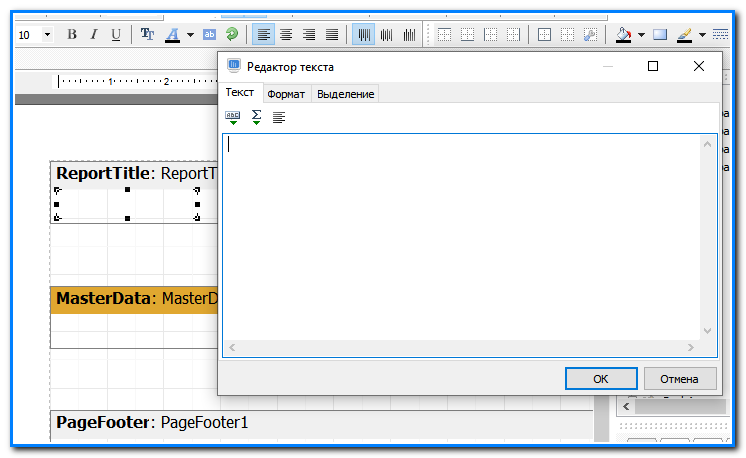
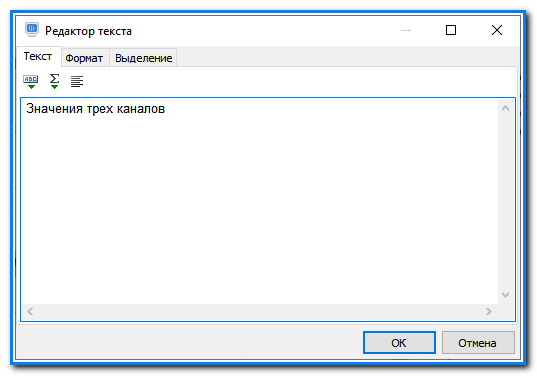
После закрытия диалогового окна "Редактор текста", значение поле показывается в макете отчета. Но нам не очень нравится его расположение, мы хотим, чтобы наименование отчета располагалось строго посередине.
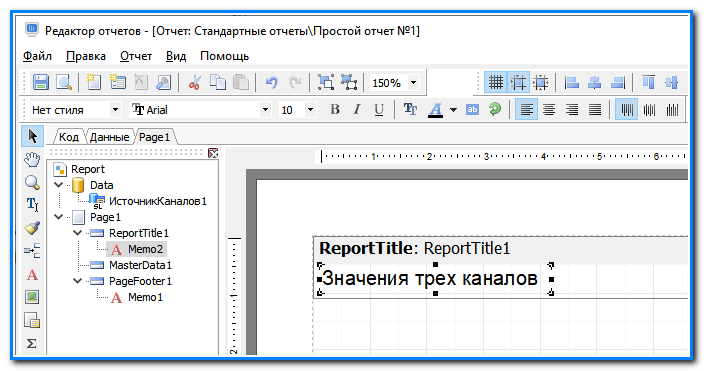
Выделив наше текстовое поле одним щелчком мыши, нажмем иконку из верхней строки графического меню. И теперь наименование нашего отчета располагается на требуемом месте.

Теперь приступаем к формированию основной части отчета, это строка шаблона с надписью "MasterData". Сделаем двойной клик на этой строке (в любом месте строки) и вызовем на экран диалоговое окно "Источник данных". Находим в нём строку с именем определенного нами источника данных (это строка "ИсточникКаналов1") и нажмем кнопку "ОК".
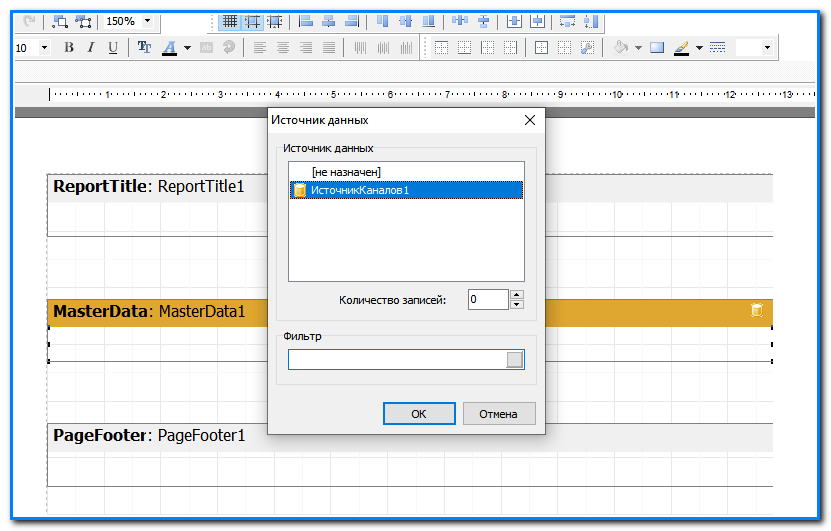
Итак поставщик каналов определен (наблюдаем в заголовке поля "MasterData" появление надписи "ИсточникКаналов1"), теперь начинаем размещать на шаблоне каналы, а точнее их параметры: наименование канала, значение канала, наименование отображаемой величины. Поступаем, также как и с название отчета: устанавливаем текстовое поле в строке "MasterData".
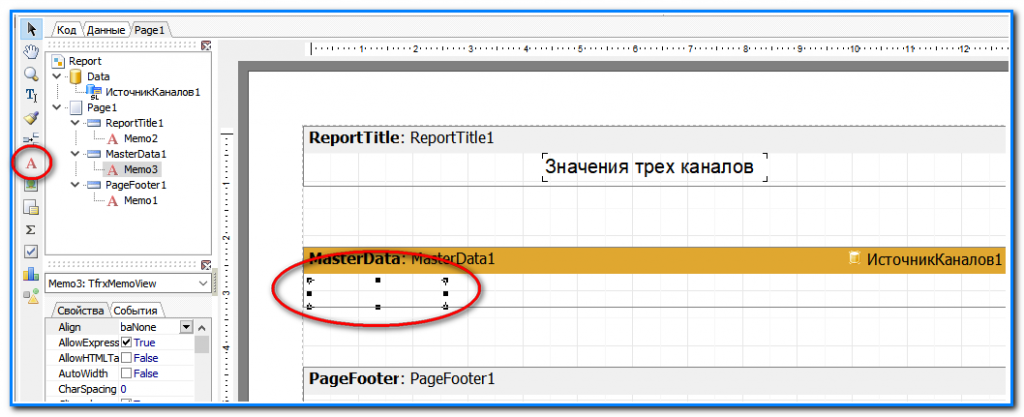
И как только появляется диалоговое окно "Редактор текста", нажимаем иконку "Вставить агрегатную функцию".
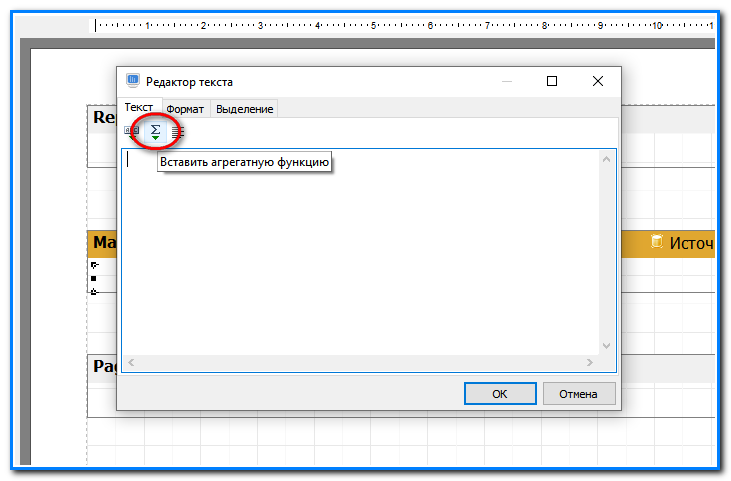
В появившемся диалоговом окне с одноименным названием в поле "Набор данных" выбираем значение "ИсточникКаналов1". В поле "Поле БД" выбираем значение "Наименование". Нажимаем кнопку "ОК".
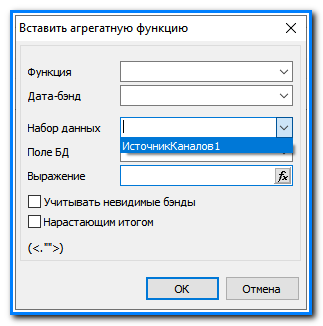

После закрытия диалогового окна "Вставить агрегатную функции" в окне "Редактор текста" получаем такую картину. Нажимаем кнопку "ОК".
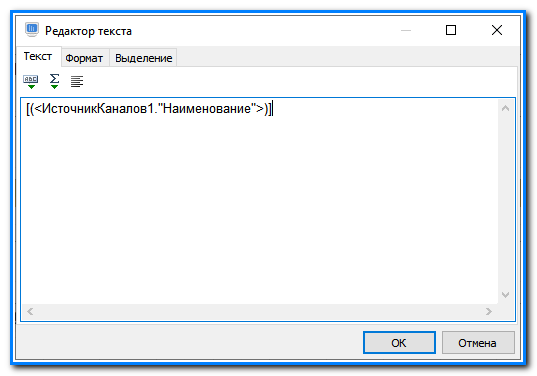
Первое текстовое поле определено. Повторяем последние 5 шагов (начиная с размещения текстового поля) и выбираем следующую пару - "ИсточникКаналов1" + "ФорматированноеЗначение". Давайте проверим, как выглядит наш долгожданный отчет. Нажмем кнопку "Предварительный просмотр".
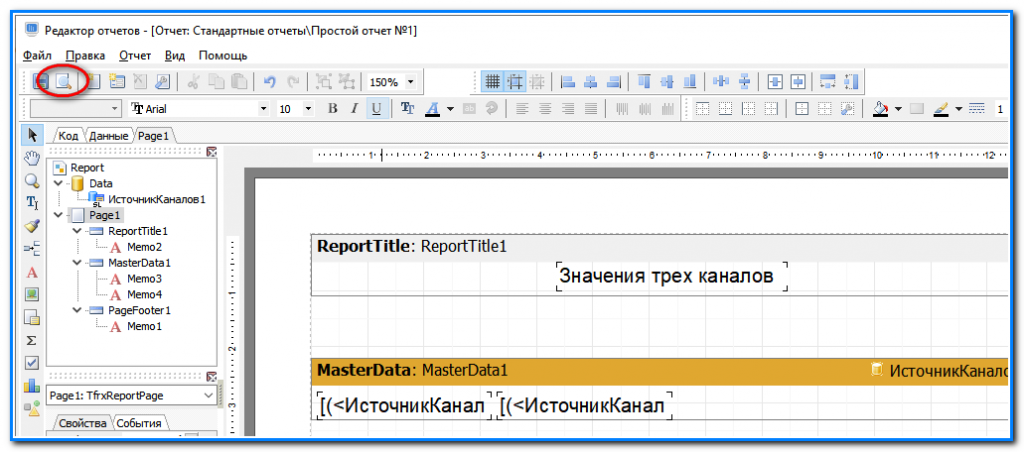
Вуаля! Вот он наш отчет. Точнее его первая редакция. Сейчас займемся его улучшением. Посмотрим на наш отчет внимательно. Определим его недостатки. Их масса. Но! Для первого раза выделим три:
- неплохо было бы знать, что собственно мы измеряем в наших каналах, а именно - какова природа измеряемого параметра. То есть необходимо добавить столбец с наименованием единицы измерения;
- безусловно необходима дата, когда мы зафиксировали значения наших трех каналов. Выведем дату в самом низу отчета, слева;
- наконец, зафиксируем время получения значений каналов и отображения их в нашем отчете. Выведем время в самом низу отчета, справа.
Итак цели определены. За работу, господа. Для начала закроем просмотр отчета кнопкой "Закрыть".
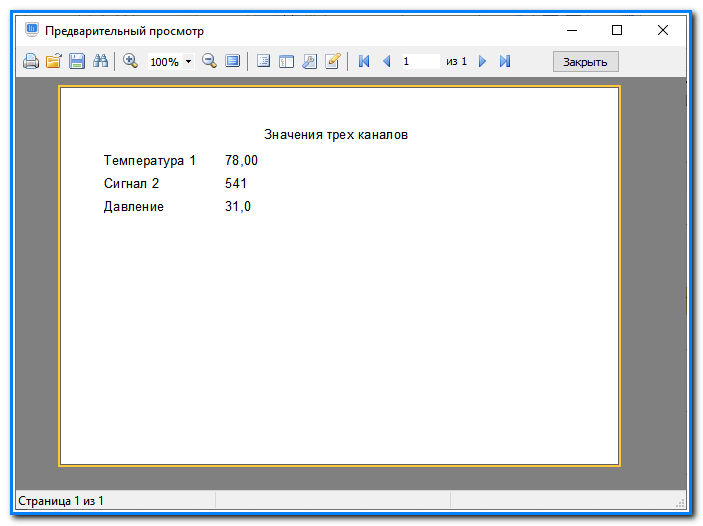
Устанавливаем текстовое поле в строке "PageFooter" и выполняем двойной клик левой клавишей мыши. В появившемся окне "Редактор текста" нажимаем иконку "Вставить выражение".
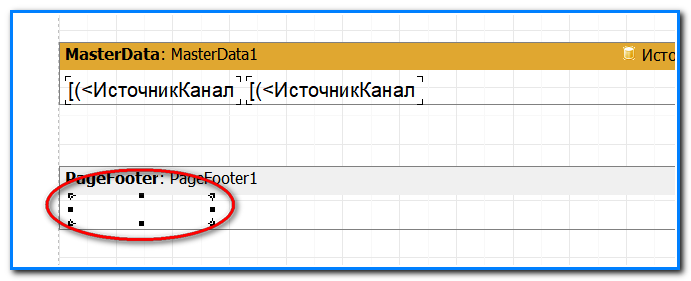
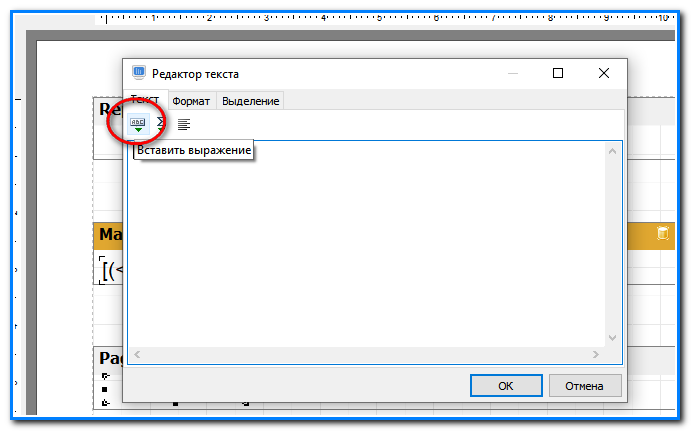
В открывшемся окне "Редактор выражений" выбираем вкладку "Переменные" (одиночным щелчком левой клавиши мыши). Наше искомое значение "Date" стоит первым в списке системных переменных, которые мы может добавлять в свой отчет. Дважды кликаем (левой клавишей мыши) на строке со значением "Date" (после этого наименование системной переменной должно отобразиться в нижней панели "Выражение". Нажимает кнопку "ОК".
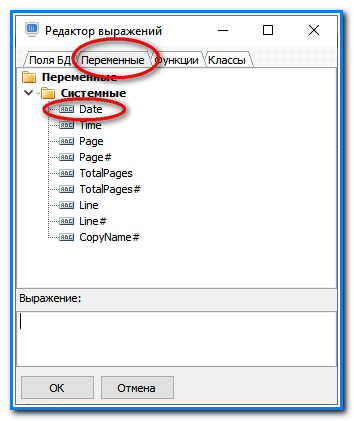
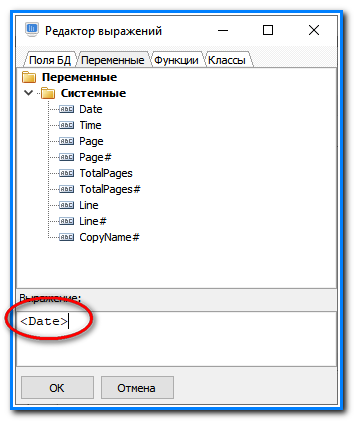
Вернувшись в окно "Редактор текста", выбираем вкладку "Формат". На этой вкладке определим как должна отображаться текущая дата в нашем отчете. Одиночным кликом левой клавишей мыши в панели "Категория" выбираем строку "Дата/время". Аналогично, в правой панели "Формат" выбираем строку со значением "28 Ноябрь 2002". После совершенного выбора, нажимаем клавишу "ОК".
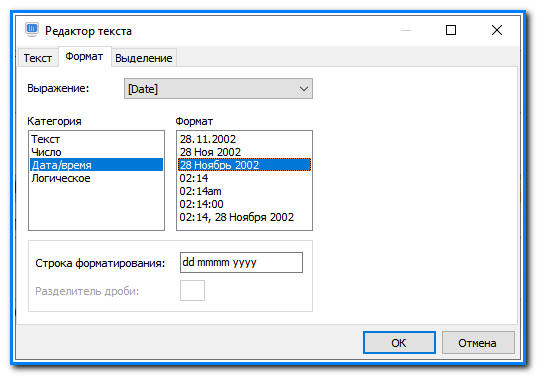
Теперь вставляем поле для отображения времени. Попробуйте проделать это самостоятельно. На этот раз вы не останетесь в одиночестве: ниже приведены две картинки, которые подскажут Вам верное направление.
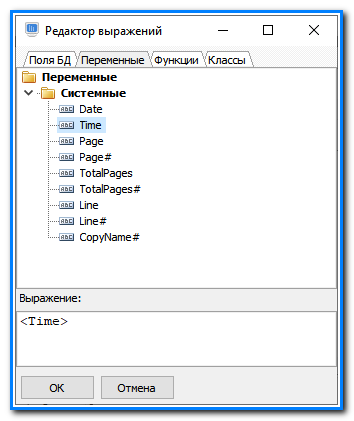
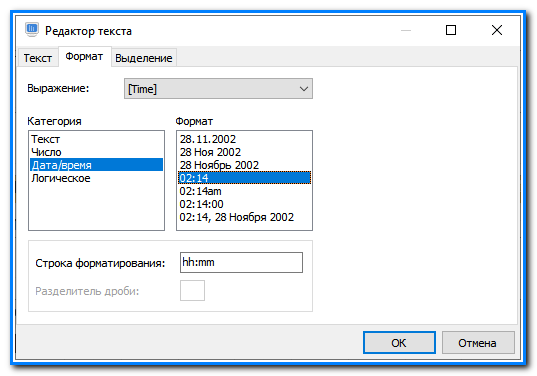
Хорошо! Вы справились! И на экране вы видите следующую картину. Если у кого не получилось, исправьте допущенные ошибки. Мы подождем. Вот теперь лучше. Мы все смотрим на одно и тоже.
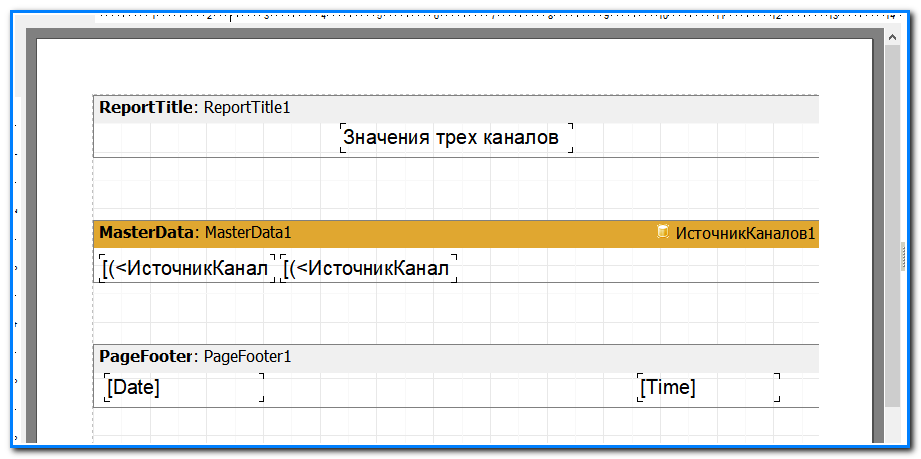
Прежде чем двигаться дальше одно замечание, касающееся выравнивания полей "Date" и "Time". Мы размещали текстовые поля при помощи мыши, укладывая их (поля, а не мышей) произвольно. Вы и сейчас можете перемещать эти поля при помощи мыши влево и вправо (и даже вверх и вниз, Но! не увлекайтесь). Но если вы любите идеальные отчеты, то к вашим услугам механизмы выравнивания "Редактора отчетов". Выберите текстовое поле "Date" и обратите свое внимание на панель "Свойства". Там необходимо отыскать параметр "Align". Сейчас он имеет значение "baNone". Для того чтобы установить текстовое поле "Date", выравненным по левой стороне выберите (из выпадающего списка) параметру "Align" значение "baLeft".
Теперь текстовое поле "Date" идеально выравнено по левой стороне нашего отчета, какую бы ширину мы ему не задали. Но! У всего есть последствия. Будьте готовы к тому, что теперь Вам не удастся сдвинуть поле "Date" правее его нынешнего положения. Точнее сдвинуть вы сможете, но поле тотчас вернется на крайнюю левую позицию. А поле "Time", по-прежнему, можно легко двигать вправо-влево.
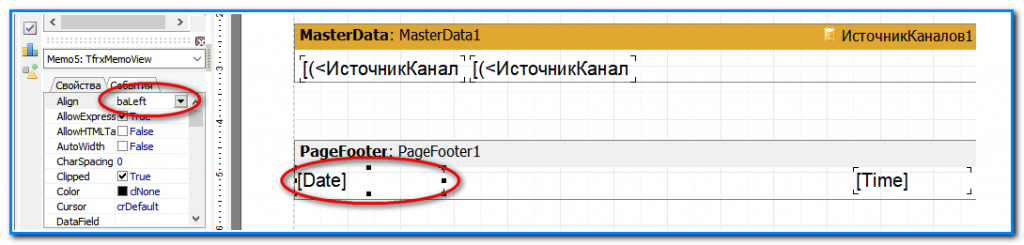
Практически мы завершили отчет. Осталось последнее. Да-да! Мы еще должны добавить третий столбец с наименованием единицы измерения. На этот раз Вам это предстоит сделать одному. Никаких подсказок. Да, я Вас понимаю... Но! "... Есть такое волшебное слово - "Надо ..." (авторство принадлежит Масяни). Кто совсем забыл, может вернуться немного назад (не во времени, увы этого еще не изобрели) по тексту, там где мы вставляли поля "Наименование" и "Форматированное значение". Мы подождем. Всё должно выглядеть вот так.
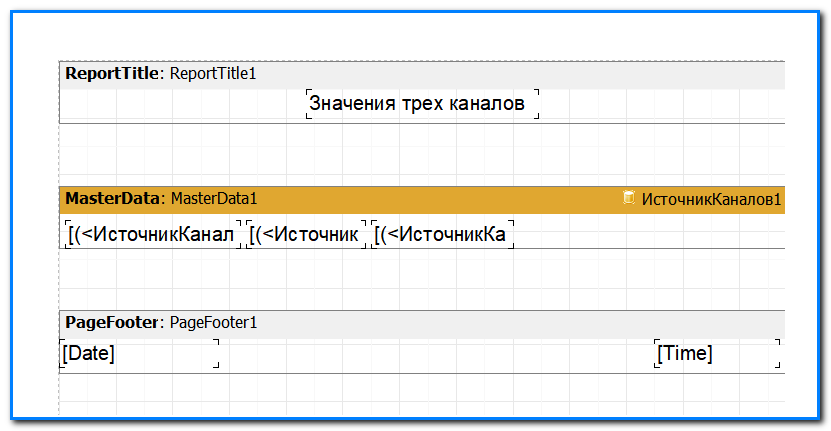
Нажмите "Предварительный просмотр". Убедитесь, что он выглядит примерно так. Если поле даты обрезает значение года, то расширьте текстовое поле "Date" (просто нажмите левую клавишу мыши на левой или правой границе текстового поля "Date" .
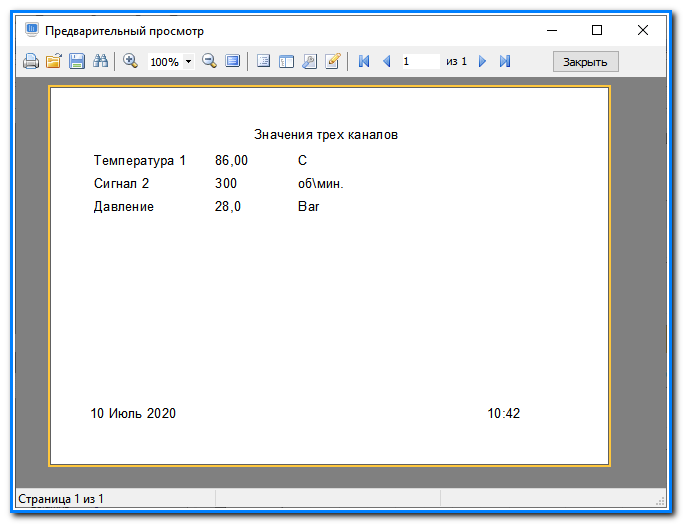
Итак у Вас получилось! Остался последний штрих - сохраняем наш отчет для вечности того, чтобы использовать его в дальнейшем.
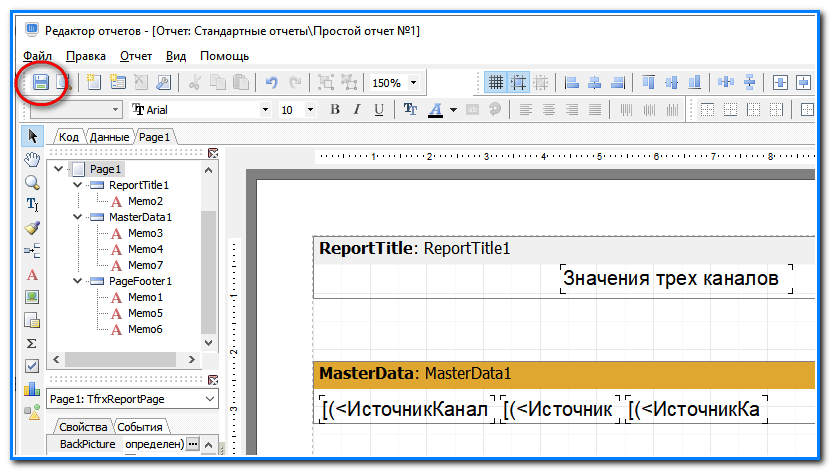
Теперь попробуем сформировать наш отчет. Нажав правую клавишу мыши на наименовании "Простой отчет №1". В появившемся локальном меню выберите первую строку "Сформировать отчет".
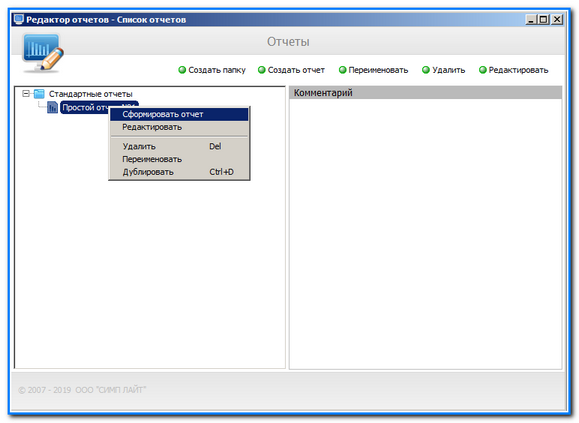
Через непродолжительное время в вашем просмотрщике pdf-файлов откроется Ваш отчет. Поздравления всем проделавшим этот славный путь! Успехов в дальнейшем отчетостроении!